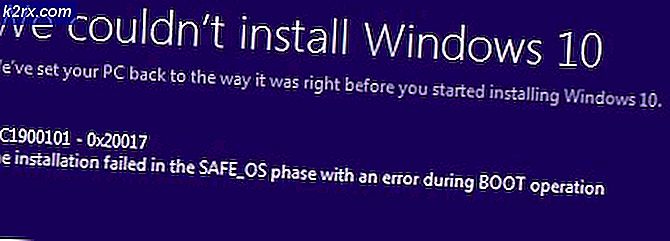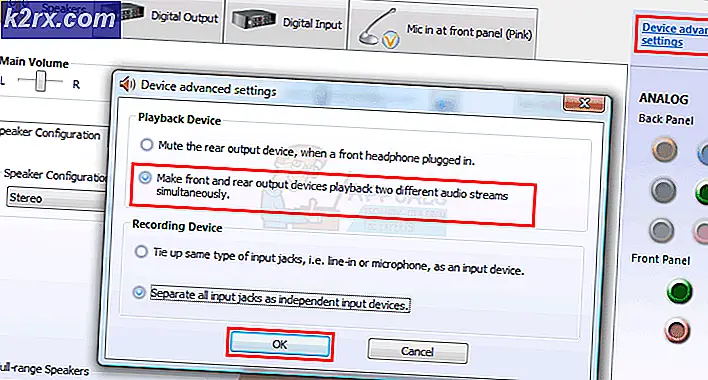Så här: Utför Startup Repair i Windows 8 / 8.1 och 10
Hårdvara fel och problem är inte det enda som kan orsaka att en dator körs på Windows operativsystem för att misslyckas med att starta korrekt. Programvarufrågor - allt från korrupta Windows-startfiler till ogiltiga startfiler - kan också få en dator att misslyckas vid start. Det här är där Startup Repair kommer in. Startup Repair är ett verktyg som utvecklats av Microsoft för att upptäcka några problem med filerna och programvaran i allmänhet som en dator behöver ha för att kunna starta upp Windows korrekt och fixa dem. Startuppdatering är tillgänglig för alla versioner av Windows operativsystemet från och med Windows XP.
På Windows 8, 8, 1 och 10 finns det tre olika sätt att använda som du kan utföra en Startreparation på din dator. Följande är de tre metoder som du kan använda för att utföra en Startreparation i Windows 8, 8.1 och 10:
Så går du till BIOS för att ändra Boot Order
Du måste veta hur du startar och ändrar startordningen eftersom det kommer att behövas för att utföra lösningarna nedan. Starta om datorn. Ange datorns BIOS-inställningar (eller UEFI) så snart den börjar. Nyckeln som du behöver trycka på för att komma in i dessa inställningar beror på tillverkaren av datorns moderkort och kan vara allt från Esc, Delete eller F2 till F8, F10 eller F12, vanligtvis F2. Detta visas på efterskärmen och den manual som levererades med ditt system. En snabb google-sökning frågar hur man skriver in bios följt av modellnummer kommer också att lista resultat. Navigera till Boot.
Metod 1: Utför en Startreparation från skärmen Startalternativ
Nästan varje enskild dator som levereras med Windows 8, 8, 1 och 10 har en hel del återhämtnings- och restaureringsverktyg som är inbyggda i sitt operativsystem, och startupreparation råkar vara ett av dessa verktyg. På en sådan dator kan du enkelt komma åt och utföra en Startup Repair från skärmen Startup Options som du enkelt kan nå åtkomst till. Det bör dock noteras att du bara kan utföra en Startup Repair med det här alternativet om du klarar av att logga in på Windows eller åtminstone komma till Windows-inloggningsprompten (det här är skärmen som du loggar in på ditt konto).
För att komma till skärmbilden Startalternativ klickar du på strömbrytaren och håller sedan ned Shift- tangenten genom att klicka på Starta om .
När datorn startar upp kommer du att vara på skärmen Startalternativ . När du är på den här skärmen klickar du på Felsök .
Klicka på Avancerade alternativ . Klicka på Automatisk reparation (det kan också visas som Startreparation eller Starta reparation ). Om du uppmanas att göra det väljer du operativsystemet du vill utföra Startreparationen på. Om du uppmanas att göra det väljer du ett konto som är en administratör .
Ange lösenordet för det konto du valt och klicka på Fortsätt . Startuppdateringsprocessen börjar nu. Om du blir ombedd att göra något eller göra ett val, gör så. Om datorn behöver startas om, starta om den.
När processen är klar kommer du att bli informerad om huruvida några problem upptäcktes eller om de upptäckta problemen har fastställts av Startup Repair .
Metod 2: Utför en startreparation med hjälp av installationsmedia
Du kan också utföra en Startreparation i Windows 8, 8.1 eller 10 med en installationsskiva eller USB-installation. För att göra det måste du: Sätt in installationsskivan för Windows eller USB i den berörda datorn och starta om den. Om du inte har en kan du skapa den med hjälp av Rufus eller Media Creation Tool. Så snart datorn startar uppstart, gå in i BIOS-inställningarna (anvisningarna variera beroende på tillverkaren av datorns moderkort), vanligtvis måste F2-tangenten tryckas när den första skärmen visas före logotypen och konfigurerar datorns start beställ från startfliken för att starta från installationsmediet istället för hårddisken.
PRO TIPS: Om problemet är med din dator eller en bärbar dator, bör du försöka använda Reimage Plus-programvaran som kan skanna förvaret och ersätta korrupta och saknade filer. Detta fungerar i de flesta fall där problemet uppstått på grund av systemkorruption. Du kan ladda ner Reimage Plus genom att klicka härSpara ändringarna och avsluta BIOS-inställningarna. Om du uppmanas att göra det, tryck på valfri tangent för att starta från installationsmediet. Välj önskat språk, tidszon och inställningar för tangentbordslayout och klicka sedan på Nästa . När du når ett fönster med en Inställ nu- knapp i mitten, leta efter och klicka på Reparera din dator i nedre vänstra hörnet av fönstret.
Nu kommer du fram till skärmen Startalternativ . När du är här måste du:
Klicka på Felsök > Avancerade alternativ . Klicka på Automatisk reparation (det kan också visas som Startreparation eller Starta reparation ).
Om du uppmanas att göra det väljer du operativsystemet du vill utföra Startreparationen på. Om du uppmanas att göra det väljer du ett konto som är en administratör . Ange lösenordet för det konto du valt och klicka på Fortsätt .
Startuppdateringsprocessen börjar nu. Om du blir ombedd att göra något eller göra ett val, gör så. Om datorn behöver startas om, starta om den.
När processen är klar kommer du att bli informerad om huruvida några problem upptäcktes eller om de upptäckta problemen har fastställts av Startup Repair .
Metod 3: Utför en startreparation med hjälp av en systemreparationsskiva
En startupreparation kan också utföras med hjälp av en systemreparationsskiva som du skapade för din dator i förväg eller en som du skapade med en dator som är i fungerande skick och körs på samma version av Windows OS som din. För att utföra en Startreparation med en systemreparationsskiva i Windows 8, 8.1 eller 10 måste du:
Sätt i systemreparationsskivan i datorn och starta om den.
Så snart datorn startar uppstart, gå in i BIOS-inställningarna (anvisningarna variera beroende på tillverkaren av datorns moderkort) och konfigurera datorns startordning för att starta från systemets reparationsskiva istället för hårddisken.
Spara ändringarna och avsluta BIOS-inställningarna.
Om du uppmanas att göra det, tryck på valfri knapp för att starta från systemets reparationsskiva.
Om en lista över layouter för tangentbordsspråk visas, klickar du på den du föredrar.
När du gör det kommer du fram till skärmen Startalternativ .
På skärmen Startalternativ måste du:
Klicka på Felsök > Avancerade alternativ .
Klicka på Automatisk reparation (det kan också visas som Startreparation eller Starta reparation ).
Om du uppmanas att göra det väljer du operativsystemet du vill utföra Startreparationen på.
Om du uppmanas att göra det väljer du ett konto som är en administratör .
Ange lösenordet för det konto du valt och klicka på Fortsätt .
Startuppdateringsprocessen börjar nu. Om du blir ombedd att göra något eller göra ett val, gör så. Om datorn behöver startas om, starta om den.
När processen är klar kommer du att bli informerad om huruvida några problem upptäcktes eller om de upptäckta problemen har fastställts av Startup Repair .
PRO TIPS: Om problemet är med din dator eller en bärbar dator, bör du försöka använda Reimage Plus-programvaran som kan skanna förvaret och ersätta korrupta och saknade filer. Detta fungerar i de flesta fall där problemet uppstått på grund av systemkorruption. Du kan ladda ner Reimage Plus genom att klicka här