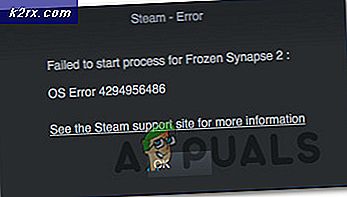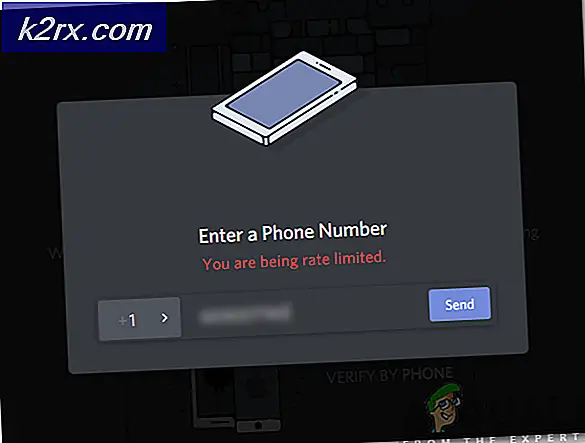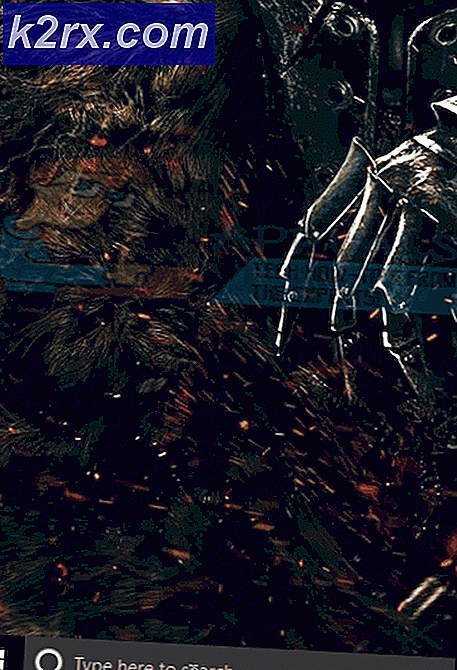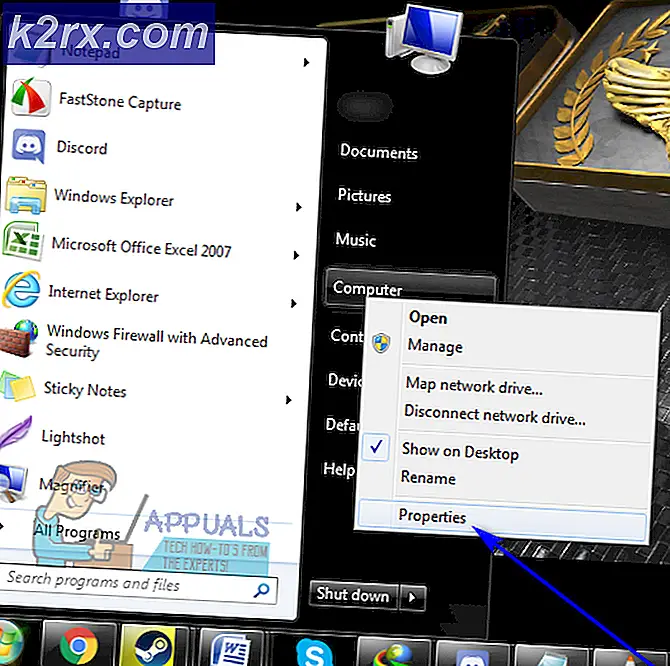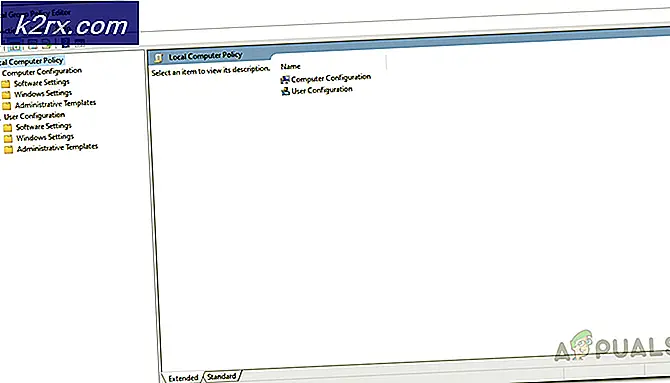ESO ”Ett oväntat internt fel har uppstått”
De ”Ett oväntat internt fel har inträffat”problemet uppstår när vissa Windows-användare försöker starta Elder Scrolls Online. I de flesta fall säger berörda användare att felet började inträffa från ingenstans och spelet brukade fungera utan problem tidigare.
Som det visar sig finns det flera olika orsaker som kommer att bidra till uppenbarelsen av detta felmeddelande:
Startar om ESO och startprogrammet
Som vissa berörda användare har rapporterat kan du också stöta på ”Ett oväntat internt fel har inträffat”fel när en ny speluppdatering trycks medan du är i huvudmenyn. I vissa situationer kommer spelet inte att uppmana dig att uppdatera, och du kommer att se ett fel oavsett mega-servern som du försöker ansluta till.
Om detta scenario är tillämpligt bör du kunna komma förbi detta fel helt enkelt genom att stänga ESO tillsammans med spelets startprogram innan du öppnar det igen.
Om du startade om både spelet + ESO: s startprogram och du fortfarande ser ”Ett oväntat internt fel har inträffat”problem, gå ner till nästa metod nedan.
Kontrollera ESO-servrarnas status
Innan du testar några andra korrigeringar som andra användare har distribuerat för att fixa ”Ett oväntat internt fel har inträffat”bör du börja den här felsökningsresan genom att se till att du inte har att göra med ett utbrett serverproblem.
ESO-communityn vant sig vid ganska ofta schemalagda underhållsperioder, så du bör börja med att leta efter ESO-servicevarningar. Det är möjligt att ZeniMax-utvecklare är upptagna med planerat underhåll eller att de har en oväntad serveravbrottstid.
Om utredningen inte avslöjade några underliggande problem med megaservrarna betyder det inte att du inte faktiskt har att göra med ett serverproblem. Som vissa berörda användare har rapporterat kan du också förvänta dig att se om du stöter på problemet på en konsol ”Ett oväntat internt fel har inträffat”problem på grund av ett fel i Xbox Live-status (Xbox ett) eller PlayStation Network (Playstation 4).
Om din undersökning visade att det inte finns några mega-serverproblem eller plattformsavbrott som kan sluta skapa detta fel, gå ner till nästa möjliga fix för att ta hand om ett par problem som sker lokalt.
Byter till en annan Megaserver
Om du får ”Ett oväntat internt fel har inträffat”fel ständigt och du har tidigare sett till att det inte finns någon speluppdatering att installera och att det inte finns något serverproblem som plågar spelet just nu, problemet kan vara begränsat till mega-servern du försöker ansluta till.
Vissa användare som vi står inför detta problem har rapporterat att de kunde spela spelet helt enkelt helt enkelt genom att ansluta till en annan mega-server.
För att göra detta, öppna spelet med dess dedikerade startprogram och klicka på Server (vänster del av skärmen) när du kommer till huvudskärmen. Välj sedan en annan i listan från listan över tillgängliga servrar och klicka Acceptera för att växla fokus.
Om du slutade ansluta till en annan megaserver och fortfarande ser ”Ett oväntat internt fel har inträffat”,det är troligt att du har att göra med ett spelfel som sker lokalt - För att lösa det, gå ner till nästa metod nedan.
Bypassning av Steam Authentication Wrapper (om tillämpligt)
Som det visar sig är det troligt att du stöter på problemet när du försöker starta spelet från Steam ”Ett oväntat internt fel har inträffat”problemet underlättas av ett problem med Steams autentiseringsomslag.
Detta rapporteras konsekvent av berörda användare när Steam-autentisering bryts. Lyckligtvis har användare hittat ett sätt att kringgå detta problem. Allt du behöver göra är att inaktivera funktionen för automatisk inloggning Ånga innan du använderESO64körbar för att starta spelet direkt från spelmappen.
Om du vill prova den här lösningen följer du instruktionerna i stegen nedan:
- Öppna din Steam-applikation och logga in med ditt användarkonto.
- När du väl är inloggad, använd menyfältet högst upp för att klicka på Ånga och klicka sedan på inställningar från den nyligen visade snabbmenyn.
- Inuti inställningar menyn, välj kontofrån menyn till vänster och markera sedan rutan förSpara inte kontouppgifter på den här datorn.Klicka sedan på Ok för att spara ändringarna.
- När du lyckats inaktivera automatisk inloggning navigerar du till platsen för den fristående körbara filen som låter dig starta spelet självständigt (eso64.exe).Om du inte installerade spelet på en anpassad plats, här kan du hitta den här körbara:
C: \ Program Files (x86) \ Steam \ steamapps \ common \ Zenimax Online \ The Elder Scrolls Online \ game \ client
- När du väl är på rätt plats dubbelklickar du bara på eso64.exeför att starta Elder Scrolls Online och kringgå Steams autentiseringsomslag.
Om den här lösningen inte är tillämplig på ditt specifika scenario, gå ner till nästa möjliga korrigering nedan.
Reparerar spelet
Om ingen av de potentiella korrigeringarna ovan har fungerat för dig är det mycket troligt att du faktiskt har att göra med någon typ av filkorruption som påverkar ESO. I det här fallet beror den lönsamma lösningen om du äger spelet via Steam eller om du startar det från det dedikerade startprogrammet.
Om ESO är en del av ditt Steam-bibliotek bör du kunna åtgärda problemet genom att verifiera spelfilens integritet. Å andra sidan, om du installerade spelet direkt kan du tvinga spelet att reparera sig själv genom att byta namn på Programdata mappen i spelets installationsmapp och sedan reparera spelet via Spelalternativ skärm.
Slutligen, om du stöter på ”Ett oväntat internt fel har inträffat”fel på en Xbox One-konsol, du måste rensa dina sparade data (detta raderar INTE din karaktärsinformation eller spelförlopp - dessa sparas automatiskt i molnet)
Beroende på hur du installerade spelet följer du en av underguiderna nedan:
A. Verifiera spelets integritet
- Öppna Steam och få tillgång till Bibliotek menyn från den vertikala menyn högst upp på skärmen.
- Rulla sedan nedåt och leta reda på den Elder Scrolls Online högerklicka på det i ditt bibliotek och välj Egenskaper från den nyligen visade snabbmenyn.
- Klicka på på skärmen Egenskaper för ESO Lokala filer och klicka sedan på Verifiera spelets integritet filer från listan med alternativ.
- När den här åtgärden har startat väntar du på att processen är klar och försöker sedan starta spelet igen och se om problemet nu är löst.
B. Reparation av ESO: s startprogram
- Öppna Utforskaren och navigera till platsen där du installerade Elder Scrolls Online. Om du inte installerade spelet på en anpassad plats borde du kunna hitta det i:
C: \ Program Files (x86) \ Zenimax Online \ Launcher \
- När du är på rätt plats högerklickar du på 'Programdata' mappen och välj Döp om från snabbmenyn. Byt namn på mappen till ProgramDataBackup och spara ändringarna.
Notera: Den här åtgärden kommer att tvinga spelstartaren att bortse från den här mappen och skapa en ny hälsosam - Detta kommer att eliminera alla underliggande problem som orsakas av skadade filer som för närvarande finns i Programdata mapp.
- När du har bytt namn på ProgramData-mappen öppnar du ESO: s startprogram och väntar tills du ser startskärmen. När du ser det klickar du på Spelalternativ för att öppna rullgardinsmenyn och klickar sedan på Reparera för att starta operationen.
- Vänta tills reparationsprocessen är klar, starta sedan om spelets startprogram och se om problemet nu är löst.
C: Rensa speldata på Xbox One
- Från hemmenyn på din Xbox One-konsol trycker du på Xbox-knappen på din handkontroll för att få fram guide-menyn och öppnar sedan Mina spel och appar undermeny.
- Inuti Mina spel och appar , bläddra ner genom listan över installerade spel och applikationer och markera The Elder Scrolls Online. När rätt spel är valt, tryck på menyknappen på din kontroller för att visa snabbmenyn.
- Välj från den nyligen uppkomna snabbmenyn Hantera spelet.
- När du väl är inne i Hantera menyn av ESO, rulla hela vägen ner till Spara data, välj sedan de data som är associerade med din Gamertag och tryck på A på din kontroller för att starta borttagningen.
- Välj vid bekräftelsemeddelandetRadera överallt.
Notera: Den här åtgärden tar effektivt bort alla lokalt sparade data från din konsol, molnkontot som är associerat med detta Gamertag och alla andra konsoler som du för närvarande är Gamertag är ansluten till. Men detta kommer INTE att radera dina spelförlopp (nivå, objekt etc.) och karaktärsinformation (statistik, egenskaper osv.)
- När åtgärden är klar startar du om konsolen och ser om problemet är löst vid nästa start.