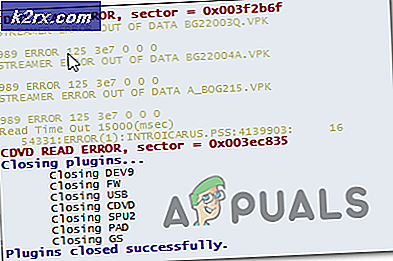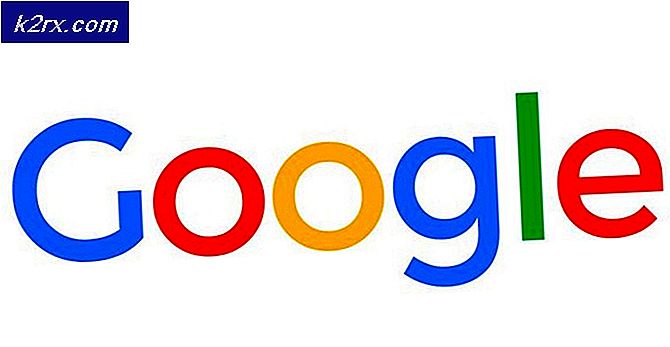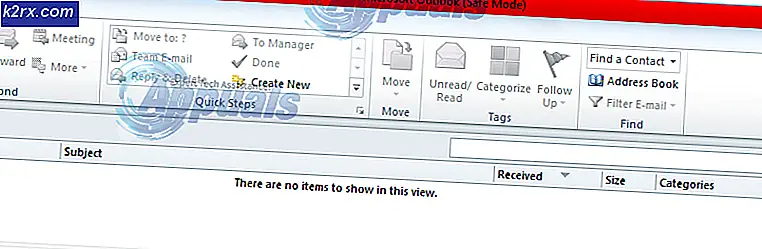Så här fixar du OS-fel 4294956486 i Steam (Windows och macOS)
Vissa Steam-användare stöter på OS-fel 4294956486 när de försöker starta ett spel. Det här problemet är bekräftat att det förekommer på både Windows och macOS.
Efter att ha undersökt just detta problem visar det sig att det finns flera olika orsaker som är kända för att orsaka just denna felkod. Här är en kortlista över potentiella synder som kan utlösa OS-fel 4294956486 i Steam:
Nu när du känner till alla potentiella synder, här är en samling metoder som gör att du kan fixa problemet fel 4294956486 i Steam:
Metod 1: Verifiera spelets integritet
Eftersom det vanligaste problemet som orsakar just detta fel är någon form av korruption som påverkar installationsmappen bör du börja med att kontrollera de berörda spelfilernas integritet. I de flesta fall ser du 4294956486 fel uppstår på grund av en skadad fil eller ett associerat spelberoende som påverkas av korruption.
Om detta scenario är tillämpligt bör du kunna åtgärda problemet med ett inbyggt Steam-verktyg för att verifiera spelfilernas integritet. För att göra detta, följ instruktionerna nedan och starta om datorn i slutet av den:
Notera: Instruktionerna nedan är tillämpliga på både Windows- och macOS-datorer.
- Börja med att öppna din Steam-klient och logga sedan in med dina kontouppgifter (om den här processen inte är automatisk).
- När du väl har loggat in, högerklicka på spelet som kraschar med 4294956486 fel och klicka på Egenskaper från den nyligen visade snabbmenyn.
- När du väl är inne i Egenskaper skärmen för de berörda spelen, klicka på Lokala fileroch klicka sedan påVerifiera integriteten hos spelcache.
- Bekräfta åtgärden och vänta sedan tills processen har slutförts innan du startar om datorn.
- När din dator har startat upp igen, starta spelet som tidigare utlöste problemet och se om problemet nu är löst.
Om du fortfarande slutar se 4294956486 fel kod, flytta ner till nästa metod nedan.
Metod 2: Skapa en genväg på macOS (om tillämpligt)
Som det visar sig, om du stöter på detta problem på macOS när du försöker starta ett spel från Steam, är chansen att du har att göra med en ganska vanlig glitch. Det här problemet är känt för att påverka lanseringen av vissa spel från Steam-skrivbordet.
Om detta scenario är tillämpligt kan du kanske undvika 4294956486 felkod helt genom att använda Terminal på din macOS-dator för att skapa en dedikerad genväg som gör att du kan starta spelet utan att förlita dig på Steam-gränssnittet.
Denna potentiella fix har rapporterats fungera av många användare som hade problem med att starta vissa spel på macOS.
Om du också ser den här felkoden på macOS när du försöker starta ett spel från Steam, följ instruktionerna nedan för att använda Terminal-appen för att skapa en genväg till spelet som orsakar problemet:
- Börja med att öppna Terminal App. Du kan använda applikationsdockan eller starta appen genom att gå till Applikationer> Verktyg och dubbelklicka på Terminal.
- När du är inne i terminalappen navigerar du till platsen där dina Steam-spel är installerade. Som standard är den platsen:
cd Library / Application / Support / Steam / steamapps / common
- När du har kommit till rätt plats skriver du ”lsOch tryck Stiga på för att lista de spel som du för närvarande har installerat via Steam. När listan över spel blir synlig antecknar du det exakta spelnamnet.
Obs! I vårt exempel var namnet på spelet ”Enklav‘. - Skriv sedan följande kommandon för att starta spelet som tidigare utlöste 4294956486 fel:
cd "Enclave / Enclave.app / Innehåll / MacOS" ./"Enclave ”
Notera: Tänk på att Enclave är namnet på spelet i vårt exempel. Du måste ändra omnämnandet av det till det exakta namnet på spelet (som visas i den vanliga mappen) för att säkerställa att kommandona behandlas framgångsrikt.
- Om allt går bra bör du se spelet starta utan samma felkod.
Notera: Om operationen lyckades och du inte vill göra det varje gång kan du använda kommandona nedan (och göra rätt ändringar) för att skapa en genväg som startar spelet när du klickar på det:ln -s "/ Volymer / * Ditt användarnamn * / Delad / Steam / steamapps / common /*Spel namn*/*Spel namn*.app / Innehåll / MacOS /*Spel namn*"~ / Desktop /
Notera: Tänk på att *Spel namn* och *Ditt användarnamn* är två platshållare som skiljer sig från instans till instans. Se till att operationen lyckas genom att ersätta dessa platshållare med rätt värden.
Om samma problem fortfarande uppstår går du ner till nästa möjliga korrigering nedan.
Metod 3: Tvinga Steam att uppdatera (endast Windows)
Som det visar sig kan detta problem också uppstå om din klient fastnar i ett tillstånd där den inte kan uppdatera sig på grund av en delvis skadad fil. Det här problemet rapporteras ganska vanligt att det förekommer på Windows-datorer (särskilt om klienten stängs av med våld när det är mitt i uppdateringen).
Om du befinner dig i en situation som liknar den som beskrivs ovan, bör du kunna tvinga din Steam-klient att uppdatera sig själv genom att navigera till Steam-installationsmappen och ta bort allt inuti förutom Steamapps, Userdata, och Steam.exe.
Att göra detta kommer att ta bort applikationen till det väsentliga, men lämna de viktiga filerna som gör att den kan uppdatera sig själv och installera den senaste tillgängliga versionen.
Notera: Innan du följer instruktionerna nedan bör du se om Steam inte kan uppdateras konventionellt genom att klicka på Steam> Sök efter Steam-klientuppdateringar.
Här är en snabbguide om hur du kan göra detta:
- Första saker först, börja med att se till att Stream är helt stängd. Gör detta genom att öppna ikonen för fackfältet och se till att programmet är stängt.
- När du har gjort det, öppna Utforskaren och navigera till följande plats:
C: \ Program Files (x86) \ Steam
Notera: Om du har installerat Steam på en anpassad plats, navigera dit istället.
- När du äntligen lyckats komma in i Steam-installationsmappen, ta bort allt inuti konventionellt, bortsett från följande saker:
Steamapps (mapp) Userdata (mapp) Steam.exe
När din Steam-mapp har tagits bort, starta om datorn och vänta tills nästa start är klar.
- När datorn har startats upp igen startar du Steam vanligtvis och väntar tills den verifierar sig själv och laddar ner den senaste tillgängliga versionen.
- Omedelbart efter att uppdateringen är klar startar du spelet som tidigare orsakade felet 294956486 och se om problemet nu är löst.
Om samma problem fortfarande uppstår går du ner till nästa möjliga korrigering nedan.
Metod 4: Installera om Steam igen
Om det inte var effektivt att tvinga programmet att uppdatera sig i ditt specifika scenario är nästa sak du bör försöka att installera om Steam och alla tillhörande komponenter. Detta kommer att vara effektivt i de scenarier där någon form av filkorruption som påverkar Steam orsakar felkoden 294956486.
Flera berörda användare som befinner sig i ett liknande scenario har enligt uppgift lyckats åtgärda problemet genom att avinstallera den nuvarande Steam-installationen och ladda ner och installera den senaste versionen igen.
Här är en snabb steg-för-steg-guide som guidar dig genom processen att göra detta på en Windows-dator:
- Öppna en Springa dialogrutan genom att trycka på Windows-tangent + R.Skriv sedan 'Appwiz.cpl' och tryck Stiga på för att öppna upp Program och funktioner meny.
- När du väl är inne i Program och funktioner på skärmen, bläddra ner genom listan över applikationer och högerklicka sedan på Ånga och välj Avinstallera från snabbmenyn.
- När du är inne i avinstallationsskärmen följer du anvisningarna på skärmen för att slutföra avinstallationen och startar sedan om datorn vid nästa av den här proceduren.
- När din dator har startat upp igen, besök tjänstemannen nedladdningssida för Steam och ladda ner den senaste versionen och klicka på Installera Steam.
- När det senaste installationsprogrammet har laddats ner följer du anvisningarna på skärmen för att installera den senaste versionen av Steam, startar sedan om datorn igen och ser om felet 294956486 nu är löst.
Om samma problem fortfarande uppstår går du ner till nästa möjliga korrigering nedan.
Metod 5: Ta bort störningar från tredje part
Som det visar sig kan detta problem också uppstå eftersom Steams anslutning till servern avbryts av en överskyddande tredje parts brandvägg - I de flesta fall rapporteras detta inträffa på grund av falskt positivt.
Det här problemet bekräftas att det uppstår med Cylance, Comodo och några andra AV-sviter som är kända för att vara i konflikt med Steam.
Om detta scenario är tillämpligt på ditt specifika scenario är det första du bör göra att inaktivera realtidsskyddet innan du öppnar Steam och se om problemet nu är löst.
För att göra detta, högerklicka på ikonen för ditt antivirusfält och leta efter ett alternativ som låter dig inaktivera realtidsskyddet.
Viktig: Om du använder en AV-svit som inkluderar en inbyggd brandvägg (eller om problemet orsakas av en fristående brandvägg från tredje part), löser problemet inte att inaktivera realtidsskyddet eftersom samma säkerhetsregler kommer att förbli på plats .
I det här fallet är det enda sättet att åtgärda problemet att avinstallera den problematiska tredjepartssviten för att eliminera konflikten:
- Tryck Windows-tangent + R att öppna upp en Springa dialog ruta. Skriv sedan 'Appwiz.cpl' och tryck Stiga på för att öppna upp Program och funktioner meny.
- När du väl är inne i Program och filer , bläddra ner genom listan över installerade applikationer och leta reda på posten som är kopplad till din tredje parts brandvägg / AV-svit.
- När du har fått din skyldige, högerklicka på den och välj Avinstallera från snabbmenyn.
- Följ sedan anvisningarna om avinstallation för att slutföra avinstallationen, starta om datorn och se om konflikten är löst när nästa start är klar.
Om problemet fortfarande uppstår eller om detta scenario inte var tillämpligt, följ nästa metod nedan.
Metod 6: Återställa NVRAM- och PRAM-cacheminnen (om tillämpligt)
Om du ser 4294956486 felpå en MacOS-dator och ingen av instruktionerna nedan har fungerat för dig, det är möjligt att du har att göra med en NVRAM (icke-flyktigt minne med slumpmässig åtkomst) eller PRAM (Parameter Random-Access Memory) problem.
Notera: macOS-datorer använder NVRAM för att lagra vissa inställningsdata som kan nås snabbt, medan PRAM används för att lagra information relaterad till vissa kärnkomponenter i din MAC.
Om detta scenario är tillämpligt bör du kunna lösa problemet genom att återställa båda PRÅM och NVRAM cachar genom att följa instruktionerna nedan:
- Först och främst, stäng av din MAC konventionellt (vanlig avstängning, inte viloläge).
- När din Mac har stängts av helt slår du på den och håller omedelbart ned följande tangenter:
Alternativ + Kommando + P + R
- Håll dessa tangenter intryckta i över 20 sekunder. Efter att denna period har gått kommer din MacOS att ge intryck av att den förbereder sig för att starta om - När detta händer, Låt inte gå av de fyra tangenterna ännu.
- Därefter lyssnar du efter de två starttonerna. När du hör den andra släpper du alla tangenterna samtidigt.
Notera: Om du stöter på det här problemet på en Mac med T2 Security-chipimplementering kan du åtgärda problemet genom att släppa alla fyra nycklarna efter att Apple-logotypen försvinner för andra gången. - När nästa start är klar startar du spelet normalt från Steam och ser om problemet nu är löst.