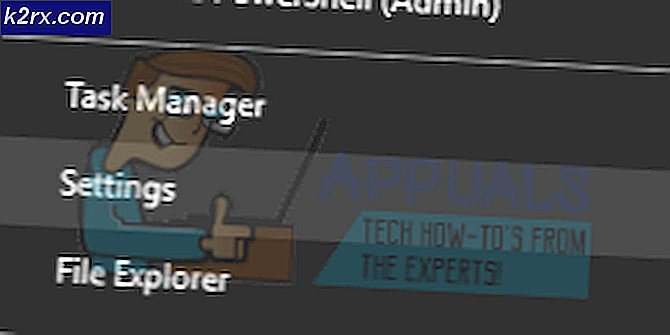Explorer.exe startar inte när Windows 10 startar
Explorer.exe kanske inte fungerar vid Windows-start om de väsentliga systemfilerna är skadade. Dessutom kan föråldrade systemdrivrutiner också leda till felet som diskuteras.
Problemet uppstår (vanligtvis efter en Windows-uppdatering) när användaren startar sitt system men systemutforskaren inte startar med Windows och användaren stöter på en svart skärm (eller en kommandotolk på skärmen) men kan starta Explorer manuellt .
Innan du går vidare med lösningarna för att aktivera Explorer.exe vid start kan du behöva starta en Ny uppgift av Explorer.exe från Arkiv-menyn på Aktivitetshanteraren (så att du enkelt kan prova lösningarna).
Om du är en del av ett företags- / domännätverk, kontrollera om något av grupppolicyn eller startskript för din organisation orsakar problemet. Kontrollera dessutom om start av systemet med bara minimala kringutrustning och utan några mappade drivrutiner löser problemet (se till att koppla bort nätverket och högtalarna). Om så är fallet, lägg sedan till kringutrustning en efter en tills du hittar den problematiska. Sist men inte minst, utför en skanning av skadlig kod för att utesluta skadlig programvara som orsakar problemet.
Lösning 1: Använd SFC- och DISM-kommandona
Du kan stöta på felet till hands om de filer som är nödvändiga för operativsystemet är skadade. I detta sammanhang kan SFC- eller DISM-skanningar lösa problemet.
- Utför en SFC-skanning i en förhöjd kommandotolk & kontrollera om Explorer-problemet är löst.
- Om inte, kontrollera sedan om körning av DISM-kommandon löser Explorer-problemet.
Lösning 2: Inaktivera snabbstart och byt namn på datorn
Snabb uppstart hjälper till att starta ditt system ganska snabbt men ditt system är inte helt avstängt men det är i ett blandat tillstånd av viloläge och avstängning. Trots dess användbarhet kan den bryta driften av vissa OS-moduler (särskilt startartiklarna) och därmed orsaka Explorer-problemet. I det här scenariot kan inaktivera snabbstart lösa problemet.
- Tryck på Windows-tangenten och skriv Power & Sleep Settings. Välj sedan Ström- och sömninställningar.
- Välj sedan Ytterligare ströminställningar (i den högra rutan i fönstret) & klicka på alternativet för Välj vad strömbrytarna gör.
- Klicka nu på Ändra inställningar som för närvarande inte är tillgängliga & avmarkera sedan alternativet Aktivera snabbstart.
- Sedan spara dina ändringar och starta om din dator.
- Kontrollera om Explorer-problemet är löst vid omstart.
- Om inte, tryck på Windows-tangenten och skriv PC-namn. Välj sedan Visa PC-namn.
- Klicka sedan på Byt namn på den här datorn och ange det nya namnet för din dator.
- Klicka nu på Nästa (du kan behöva ange dina referenser) och sedan starta om din dator.
- Kontrollera om Explorer-problemet är löst vid omstart.
Lösning 3: Redigera bildskärmsinställningar och uppdatera / installera om drivrutiner
Du kan stöta på felet till hands om drivrutinerna (särskilt skärmen / videodrivrutinerna) är skadade. I detta sammanhang kan redigering av bildskärmsinställningar eller uppdatering / ominstallering av drivrutiner lösa problemet. Innan du fortsätter, kontrollera om problemet är löst genom att ta bort bakgrundsbilden på skrivbordet.
- Starta Springa kommandoruta (genom att trycka på Windows + R-tangenterna) och kör följande:
kontrolluppdatering
- Klicka nu på Sök efter uppdateringar och om uppdateringar är tillgängliga, använd sedan dessa uppdateringar.
- Nu starta om din dator och lansera kör kommandorutan (steg 1) för att utföra följande
devmgmt.msc
- Uppdatera nu dina enhetsdrivrutiner och kontrollera om Explorer-problemet är löst.
- Om inte, starta Springa kommandorutan (steg 1) och Kör följande för att öppna skärminställningarna:
desk.cpl
- Ändra nu Skärmupplösning och kontrollera om problemet är löst.
- Om inte, kontrollera sedan om du ställer in skalan och layouten till 100% löser problemet.
Om problemet är löst orsakas troligen problemet av en korrupt skärm / videodrivrutin. I detta sammanhang kan ominstallering av bildskärms- / videodrivrutinen lösa problemet. Innan du går vidare, se till att du har laddat ner den senaste bildskärms- / videodrivrutinen från OEM-webbplatsen.
- Starta Enhetshanteraren (steg 3) och expandera Grafikkort.
- Högerklicka nu på din skärmadapter och välj Avinstallera enheten.
- Markera sedan alternativet för Ta bort drivrutinsprogramvaran för den här enheten och klicka Avinstallera.
- Nu, upprepa samma för att avinstallera videodrivrutinen (under Ljud-, video- och spelkontroller).
- Efter avinstallation av drivrutinen, starta om din dator och kontrollera om Explorer-problemet är löst (Windows tillämpar standarddrivrutinerna).
- Om inte, kontrollera om installera den senaste bildskärms- / videodrivrutinen löser Explorer-problemet.
Lösning 4: Inaktivera appberedskapstjänsten och starta processen för värd för Shell-infrastruktur
Explorer kanske inte fungerar om någon av systemtjänsterna (App Readiness-tjänsten rapporteras orsaka problemet) hindrar driften av systemets GUI-moduler. I detta sammanhang kan inaktivera tjänsten lösa problemet. Du kan kontrollera Loggboken i ditt system för att ta reda på den problematiska tjänsten.
- Slå Ctrl + Alt + Radera (eller Ctrl + Skift + Esc) för att ta fram Aktivitetshanteraren för ditt system.
- Navigera nu till fliken Tjänster och klicka på Öppna tjänster (längst ner i fönstret).
- Högerklicka sedan på App Readiness-tjänsten och välj Egenskaper.
- Ändra nu starttypen till Inaktiverad och klicka på Apply / OK (kom ihåg att inaktivering av App Readiness-tjänsten kan påverka Microsoft Store och dess appar tillsammans med framtida Windows-uppdateringar).
- Sedan starta om din dator och kontrollera om Explorer fungerar bra.
- Om inte öppnar du Aktivitetshanteraren för ditt system (steg 1) och på processfliken Avsluta uppgift för Shell Infrastructure Host (den startas om automatiskt).
- Om det inte finns någon Shell Infrastructure Host öppnar du Fil menyn i Aktivitetshanteraren och välj Kör ny uppgift.
- Skriv sedan sihost.exe och klicka på OK knapp.
- Nu starta om din dator och kontrollera om Explorer fungerar bra.
Lösning 5: Skapa ett nytt användarkonto
File Explorer kanske inte fungerar om användarkontot är korrupt. I det här scenariot kan du skapa ett annat användarkonto och använda det kontot.
- Skapa ett nytt användarkonto (se till att du är ett administratörskonto) och logga ut från den nuvarande användaren.
- Nu logga in med det nyskapade användarkontot och kontrollera om Explorer-problemet är löst.
Om så är fallet och du vill använda det gamla användarkontot, kontrollera sedan behörigheter / grupper (på fliken Lokala användare och grupper i Datorhantering) för båda kontona och kopiera behörigheterna / grupperna från det fungerande användarkontot till det problematiska kontot för att kontrollera om det löser problemet.
Lösning 6: Rensa start och avinstallera motstridiga program
Du kan stöta på felet till hands om någon av de installerade programmen stör startprocesserna eller Explorer.exe. I det här sammanhanget kan det vara möjligt att lösa problemet genom att starta om systemet och sedan inaktivera / avinstallera de motstridiga applikationerna. Innan du fortsätter, se till att det Inget GUI är okontrollerad i Startfliken av Systemkonfiguration.
- Rensa starta ditt system och kontrollera sedan om Explorer-problemet är löst. Om inte, kontrollera sedan om du startar systemet i säkert läge löser problemet.
- Om så är fallet, då Gör det möjligt startpunkterna en efter en tills du hittar den problematiska (du kan kontrollera Event Viewer i ditt system för att ta reda på det problematiska programmet). När du har hittat, inaktivera eller installera om det problematiska programmet (du kan behöva använda felsäkert läge). Användare har rapporterat att följande applikationer har orsakat problemet för dem:
Du kan också kontrollera vilka applikationer / processer som utför den maximala diskavläsnings- / skrivoperationen i Aktivitetshanteraren och kontrollera om inaktivering / avinstallation av det programmet löser problemet. Om problemet kvarstår kan du kontrollera om det ändras UEFI till äldre BIOS (eller tvärtom löser) problemet.
Lösning 7: Använd registerredigeraren
Om ingen av lösningarna har fungerat för dig, kan vissa registerredigeringar låta en berörd användare övervinna Explorer-problemet.
Varning: Fortsätt på egen risk eftersom redigering av systemets register kräver en viss expertis och om det inte görs ordentligt kan du orsaka skador på ditt system / data som inte kan återställas.
För det första bör du skapa en säkerhetskopia av systemets register. Starta sedan kommandorutan Kör (genom att trycka på Windows + R-tangenterna) och ange “RegEdit”. Tryck sedan på Ctrl + Skift + Enter för att starta Registerredigeraren som administratör och kontrollera om någon av följande registerredigeringar löser ditt problem.
Ställ in Shell-nyckeln till Explorer.exe
- Navigera till det följande:
Dator \ HKEY_CURRENT_USER \ SOFTWARE \ Microsoft \ Windows NT \ CurrentVersion \ Winlogon
- I den högra rutan dubbelklickar du sedan på Shell-tangenten och ställer in dess värde på sökvägen till Explorer.exe. Vanligtvis är den sökväg som nämns nedan (om nyckeln inte finns, skapa sedan en Nytt> DWORD (32-bitars) Värde och ställ in dess namn till Shell och ställ in dess värde till den nämnda sökvägen):
C: \ Windows \ explorer.exe
- Starta om ditt system och kontrollera om Explorer-problemet är löst.
- Om inte, starta sedan Registerredigeraren och navigera till följande sökväg:
Dator \ HKEY_LOCAL_MACHINE \ SOFTWARE \ Microsoft \ Windows NT \ CurrentVersion \ Winlogon
- Nu, i den högra rutan, se till att värdet på Shell-nyckeln är satt till explorer.exe, och då starta om din dator för att kontrollera om Explorer-problemet är löst.
- Om inte, starta sedan Registerredigeraren och navigera till följande:
Dator \ HKEY_CURRENT_USER \ SOFTWARE \ Microsoft \ Windows NT \ CurrentVersion \ Winlogon
- Nu, i den högra rutan, radera de Skalnyckel och starta om ditt system för att kontrollera om problemet är löst.
Ta bort Explorer.exe-nyckeln
- Navigera till det följande:
Dator \ HKEY_LOCAL_MACHINE \ SOFTWARE \ Microsoft \ Windows NT \ CurrentVersion \ Image File Execution Options
- Högerklicka sedan på mappen Explorer.exe i den vänstra rutan och välj Radera.
- Nu bekräfta för att radera nyckeln och starta om din dator för att kontrollera om Explorer-problemet är löst.
Ta bort Load Key
- Navigera till det följande:
Dator \ HKEY_CURRENT_USER \ SOFTWARE \ Microsoft \ Windows NT \ CurrentVersion \ Windows
- Högerklicka nu på den högra rutan Ladda och välj Radera.
- Sedan bekräfta för att radera nyckeln och starta om din dator för att kontrollera om Explorer fungerar bra.
Använd en förhöjd kommandotolk för att lägga till registernycklarna
- Om ingen av registerredigeringarna löste problemet, då utför följande en efter en i en förhöjd kommandotolk:
reg lägga till "HKLM \ Software \ Microsoft \ Windows NT \ CurrentVersion \ Winlogon" / v "Shell" / t REG_SZ / d "explorer.exe" / f reg lägga till "HKLM \ Software \ Microsoft \ Windows NT \ CurrentVersion \ Winlogon" / v "Userinit" / t REG_SZ / d "C: \ Windows \ System32 \ userinit.exe," / f reg add "HKLM \ Software \ Wow6432Node \ Microsoft \ Windows NT \ CurrentVersion \ Winlogon" / v "Shell" / t REG_SZ / d "explorer.exe" / f reg add "HKLM \ System \ CurrentControlSet \ Control \ Session Manager" / v "BootExecute" / t REG_MULTI_SZ / d "autocheck autochk *" / f reg add "HKLM \ System \ CurrentControlSet \ Control \ Session Manager "/ v" SETUPEXECUTE "/ t REG_MULTI_SZ / d" "/ f
- Sedan starta om din och kontrollera om Explorer fungerar bra.
Om problemet kvarstår, kontrollera om du lägger till Explorer.exe (från platsen för C: \ Windows) till startmappen (% appdata% \ Microsoft \ Windows \ Startmeny \ Program \ Startup) löser problemet. Om inte, kontrollera om reparationsinstallationen (eller reparationsuppgraderingen) av ditt system löser problemet. Om inte, kan du behöva återställa din dator eller utföra en ren installation av Windows.





![[Fix] Filer i Windows 10 Komprimerar automatiskt](http://k2rx.com/img/102742/fix-files-in-windows-10-automatically-compressing-102742.png)