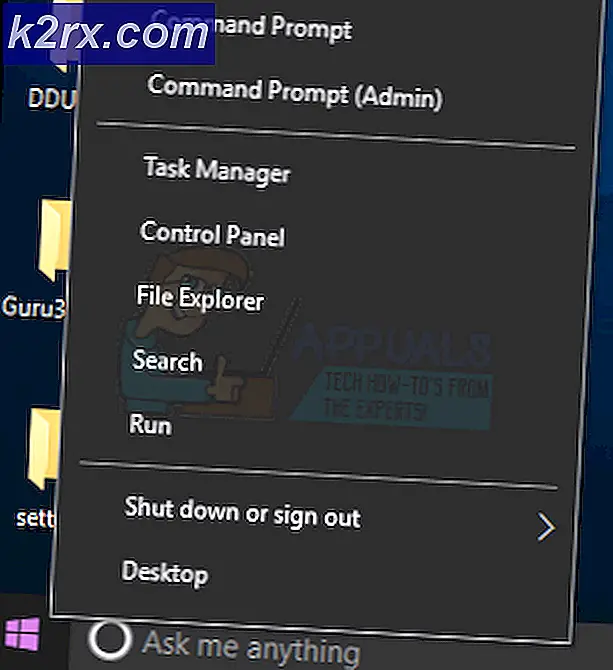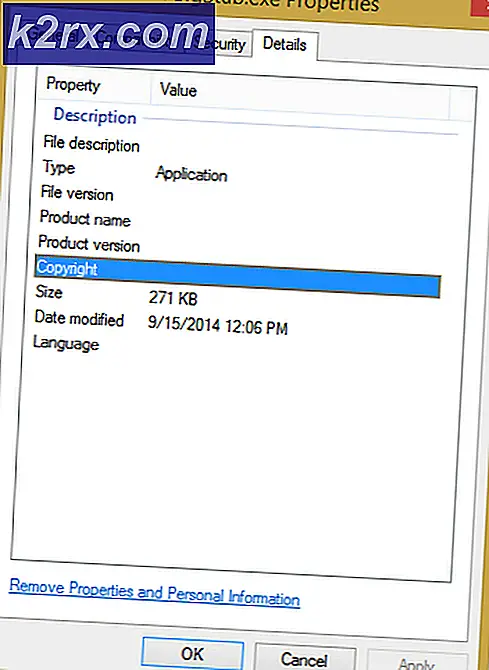Konvertera UEFI till äldre BIOS på Windows (7, 8 och 10)
Om du har letat efter ett sätt att konvertera UEFI (Unified Extensible Firmware Interface) till Äldre BIOS (Basic Input / Output System) på ett installerat Windows-system har du kommit till rätt ställe.
Den goda nyheten är att det finns ett sätt att ändra eller dölja en dator som har UEFI-bios-läget som standard till Legacy utan att förlora data eller behöva avinstallera operativsystemet.
I stegen nedan kommer vi att gå igenom hela processen. Vi börjar med att se till att du uppfyller kraven och fortsätter sedan att använda ett verktyg från tredje part som gör att vi kan göra detta utan att förlora data.
Låt oss börja:
Notera: Instruktionerna nedan visar hur du ändrar UEFI BIOS till Legacy på en Windows 10-dator, men du kan replikera dessa exakta steg kommer äldre Windows-iterationer.
STEG 1: Bekräfta ditt BIOS-läge
Tryck Windows-tangent + R att öppna upp en Springa dialog ruta. Skriv sedan 'Msinfo32' inuti textrutan och slå Stiga på för att öppna upp Systeminformation meny.
När du är inne i menyn Systeminformation väljer du Systemöversikt från kolumnen till vänster, flytta sedan över till höger sida och kontrollera BIOS-läge. Om det står UEFI kommer stegen nedan att vara tillämpliga och du kan använda dem för att konvertera ditt standardstartläge till Arv.
STEG 2: Verifiera partitionstabellen
Därefter måste du se till att partitionen som för närvarande håller din Windows-installation är formaterad som GUID-tabell (GPT). Om det är i ett annat format fungerar inte instruktionerna nedan.
För att verifiera din partitionsstil, tryck på Windows-tangent + R att öppna upp en Springa dialog ruta. Skriv sedan 'Diskmgmt.msc' inuti textrutan och tryck Stiga på för att öppna upp Diskhantering verktyg.
När du väl är inne i Diskhantering högerklicka på partitionen som innehåller din OS-installation och välj Egenskaper från den nyligen visade snabbmenyn.
Från insidan av din Egenskaper klicka på skärmen Volymer fliken och kontrollera värdet som är associerat med Partition Style. Om det står GUID Partition Table (GPT), du är redo att gå, så fortsätt till steg 3 nedan.
STEG 3: Ladda ner och installera Partition Master av EaseUs
Öppna din standardwebbläsare och besök nedladdningssidan för gratis version av EaseUS Partition Master PRO. Den kostnadsfria versionen är mer än tillräckligt, så det finns ingen anledning att välja en betald plan.
När du kommer till nedladdningssidan klickar du på Gratis nedladdning, infoga din e-post och för att omdirigeringen ska ske. Klicka på nästa på nästa sida Ladda ner hyperlänk för att starta nedladdningen av den körbara installationen.
När nedladdningen är klar dubbelklickar du på installationens körbarhet och klickar på Ja vid UAC (användarkontokontroll) för att bevilja administratörsbehörighet. Admin-rättigheter krävs för att slutföra installationen.
Följ instruktionerna på installationsskärmen för att slutföra installationen. Det är upp till dig om du vill installera sviten från tredje part på en anpassad plats eller inte.
Klicka på på nästa skärm Installera gratis och vänta tills åtgärden är klar.
När du har gjort detta kommer installationsverktyget att börja med att packa upp installationsfilerna och sedan kopiera dem till din valda plats. När denna process är klar klickar du på Börja nu för att starta applikationen.
STEG 4: Avaktivera Starta om automatiskt från start och återställning
När tredjepartspaketet har installerats måste du göra några ändringar från systeminformationsmenyerna för att säkerställa att nästa åtgärd kommer att lyckas.
Tryck Windows-tangent + R att öppna upp en Springa dialog ruta. Skriv sedan ‘Sysdm.cpl’ inuti textrutan och tryck sedan på Stiga på för att öppna upp Systemegenskaper skärm.
När du väl är inne i Systemegenskaper klicka på skärmen Avancerad och klicka sedan på inställningar knapp associerad med Start och återställning.
Från Start och återställning menyn, gå under Systemfel och avmarkera rutan som är associerad medStarta om automatiskt.När du har gjort det klickar du på Ok för att spara ändringarna.
STEG 5: Konvertera OS-partitionen till MBR
Öppna verktyget Partition Master som du tidigare installerat och leta efter din partition längst ner på skärmen. Det bör namnges Disk0 om du inte bytte namn på det manuellt.
När du lyckas identifiera rätt partition högerklickar du på den och väljer Konvertera GPT till MBR från den nyligen visade snabbmenyn.
När du har inlett den här proceduren ser du en varning dyker upp. Det är inget att oroa sig för, så klicka bara Ok för att lägga till den här åtgärden i kön Partition Master.
När detta jobb har lagts till i kön Partition Master, klicka bara på Tillämpa (övre vänstra hörnet på skärmen) för att starta operationen. När du blir ombedd att bekräfta igen klickar du på Ja för att börja processen med att migrera din partition till MBR.
STEG 6: Slutför MBR-konverteringsåtgärden
När du har inlett den här proceduren startar datorn om plötsligt. Oroa dig inte för det eftersom det här är helt normalt. Gör inte något som kan orsaka ett oväntat avbrott förrän operationen är klar.
Notera: Beroende på datorns funktioner (särskilt om du använder en traditionell hårddisk eller en nyare SSD) kan det ta några minuter att genomföra den här åtgärden, så vänta tålmodigt och starta inte om datorn även om det verkar som att den har fastnat. Om du gör det kan det leda till dataförlust.
När du ser framgångsmeddelandet trycker du på Stiga på för att låta din dator starta konventionellt.
STEG 7: Ändra startläget till Legacy
När din dator förbereder sig för att starta om, börja trycka på Setup-tangenten (BIOS-tangenten) så snart du ser startskärmen.
Notera: Den här nyckeln kommer att skilja sig från tillverkare till tillverkare, men visas vanligtvis på startskärmen. Om det inte händer, sök online efter specifika steg för att komma åt Inställningsmeny (BIOS-meny) på din moderkortsmodell.
När du äntligen är inne i din Inställningsmeny, få tillgång till Startmenyn och leta efter ett alternativ som heter Uppstartsläge (eller liknande). När du väl ser det markerar du det och trycker på Stiga på för att komma till den dolda menyn och välj sedan Arv från tillgängliga alternativ.
När du har gjort dessa ändringar, se till att du sparar ändringarna innan du avslutar Startmenyn och låta din dator starta om normalt.
STEG 8: Slutför operationen
Nästa start tar längre tid än vanligt och du kan förvänta dig att se ett nytt framgångsmeddelande i slutet av det. När detta händer kan du äntligen komma till inloggningsskärmen där du måste logga in med ditt konto.
När denna start är klar är operationen nu klar. Du kan kontrollera om den här åtgärden lyckades genom att öppna Fliken Systeminformation (Windows-tangent + R och skriv sedan ”Msinfo32”)och kontrollera BIOS-läge under Systemöversikt.Det kommer nu att visas Arv.
STEG 9: Rengöring
Nu när åtgärden är klar och din Windows-installation har konverterats till Legacy BIOS, finns det en sak du behöver göra.
För att säkerställa att din dator förblir lika effektiv som den var måste du aktivera den igenStarta om automatisktfrånStart- och återställningsmeny.
För att göra detta, tryck på Windows-tangent + R igen, skriv sedan ‘Sysdm.cpl’ inuti textrutan och tryck Stiga på för att öppna upp Systemegenskaper meny.
Från insidan av Systemegenskaper skärm, gå vidare och klicka på Avancerad och klicka sedan på inställningar knapp associerad med Start och återställning.
Inuti Start & återställning menyn markerar du rutan för Starta om automatiskt, Klicka sedan Ok för att spara ändringarna.
Det är allt! Om du har följt instruktionerna ovan till bokstav har du framgångsrikt migrerat ditt UEFI BIOS till Legacy.