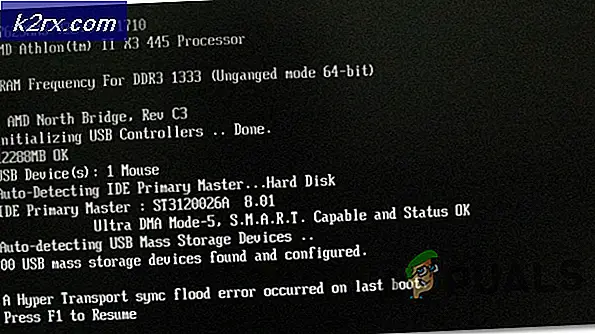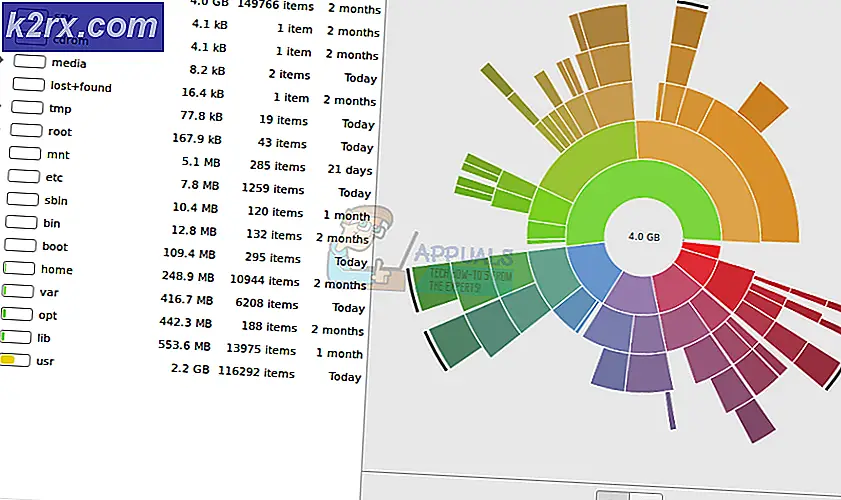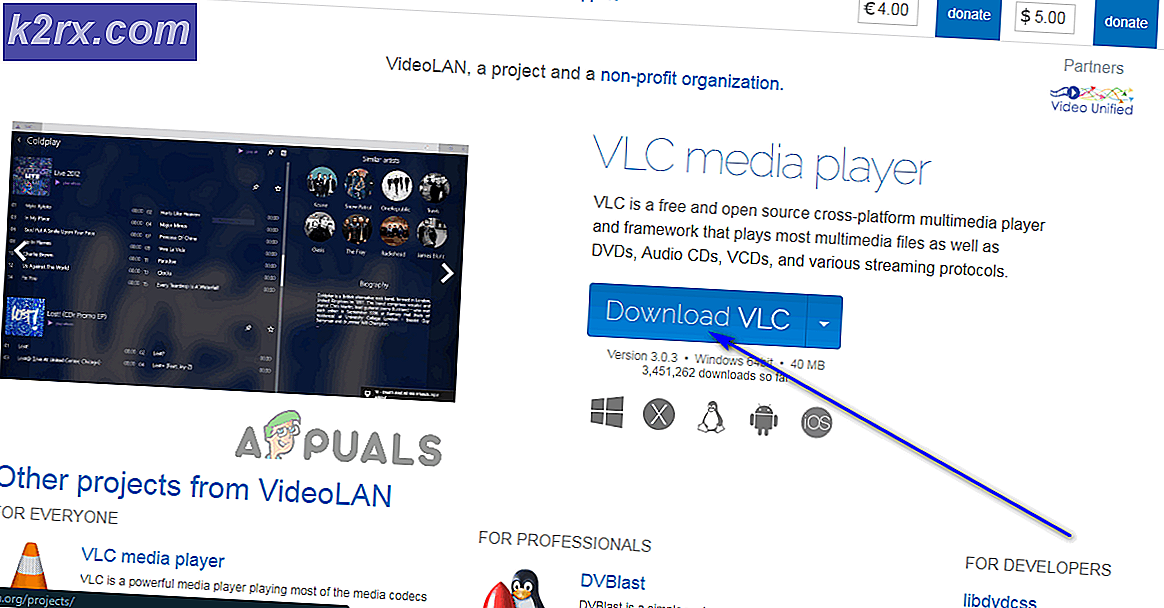Fallout Error: The Ordinal 43 kunde inte hittas eller hittades inte (Fix)
Problemet ”Den ordinarie 43 kunde inte hittas” visas vanligtvis efter uppdatering av Windows eller efter installation av en annan version av operativsystemet. En av de vanligaste orsakerna är att Games for Windows Live-programmet inte är installerat. Även om programmet är föråldrat är det fortfarande viktigt att spelet fungerar ordentligt. Dessutom föreslår felmeddelandet att en DLL-fil saknas, så överväg att hämta den på din dator.
Felmeddelande: Fallout3.exe- Ordinal hittades inte Ordinal 43 kunde inte lokaliseras i det dynamiska länkbiblioteket C: \ WINDOWS \ SYSTEM32 \ xlive.dll
Vad orsakar 'Ordinarie 43 kunde inte lokaliseras'?
Hur fixar jag ordinarie 43 som inte finns?
1. Installera spel för Windows Live
Den främsta orsaken till detta problem är att inte installera Games för Windows Live. Eftersom spelet är lite äldre har många användare inte den här programvaran installerad längre och den har inte heller uppdaterats på ett tag. Programvaran stöds inte officiellt av Windows 10 men du behöver bara programmet för den problematiska .dll-filen. Ladda ner och installera det genom att följa stegen nedan!
- Klicka för att öppna den här länken för att starta nedladdningen av Spel för Windows Live. Observera att nedladdningen startar så snart du klickar på länken. Dubbelklicka på filen du just har hämtat efter att du har hittat den i Nedladdningar
- Den fortsätter att ladda ner nödvändiga filer (cirka 30 MB) innan du faktiskt kan börja med installationen. Var tålmodig för nedladdningen och installationen att slutföra.
- Du behöver inte köra verktyget utan xlive.dll filen ska nu finnas tillgänglig på din dator och felet ”The ordinal 43 could not be located” bör upphöra att visas efter att du kör spelet.
2. Ladda ner den saknade DLL-filen
Om metoden ovan inte har gett de nödvändiga resultaten bör du definitivt kolla in den här metoden. Idén är ganska enkel: eftersom felmeddelandet antyder att en viss .dll-fil saknas på din dator kan du helt enkelt ladda ner den från Internet och infoga den i din spelinstallationsmapp. Följ stegen vi har förberett nedan för att testa den här metoden!
- Besök den här länken för att öppna en webbplats där du kan ladda ner dll fil. Bläddra ner för att se alla tillgängliga versioner. Vi rekommenderar att du väljer version 3.5.92.0 med Spel för Windows - LIVE DLL beskrivning.
- Klicka på Ladda ner knappen i samma rad och vänta fem sekunder tills nedladdningen startar. Leta reda på blixtlås filen i mappen Nedladdningar, högerklicka på den och extrahera det precis där i mappen Nedladdningar.
- Du bör nu kunna se en xlive.dll-fil. Högerklicka på den och välj Kopiera alternativ från snabbmenyn som kommer att visas.
- Hur som helst, nu är det dags att hitta installationsspelet för ditt spel. Om spelet har installerats via Steam-klienten, se till att du öppnar det och navigerar till Bibliotek fliken högst upp på Ånga fönster och lokalisera Fallout 3 i listan över spel du äger på ditt Steam-konto.
- Högerklicka på Fallout 3-posten i listan och välj Egenskaper alternativ som visas i snabbmenyn. Navigera till Lokala filer fliken i fönstret Egenskaper och klicka på Bläddra i lokala filer Standardplatsen för alla Steam-spel är också C >> Programfiler (x86) >> Steam >> steamapps >> vanligt.
- Om spelet installerades via en DVD måste du hitta spelets genväg på din Skrivbord, högerklicka på den och välj Öppna filplats från snabbmenyn som kommer att visas. Om du inte har spelets genväg på skrivbordet måste du bläddra efter spelets installationsmapp manuellt (C >> Programfiler >> Fallout 3) om du inte ändrade det.
- Du kan också söka efter det i Start-menyn genom att skriva "Fallout 3" med Start-menyn öppen, högerklicka på spelets post och välj Öppna filplats alternativ från menyn.
- Hur som helst, se till att du högerklickar var som helst inuti installationsmappen och väljer Klistra från snabbmenyn som kommer att visas. Du kan också använda Ctrl + V-tangentkombination. Kontrollera att Fallout 3 nu fungerar som den ska!
3. Kör spelet i kompatibilitetsläge för Windows XP SP3 med administratörsbehörighet
Många användare har upptäckt att det att köra spelet i kompatibilitetsläge för Windows XP SP3 lyckas lösa felet ”Den ordinarie 43 kunde inte hittas”. Detta är fallet eftersom Fallout 3 är ganska gammal och det fungerar inte riktigt bra med nyare versioner av Windows som Windows 10. Att köra spelet med administratörsbehörighet är också nästa steg för att se till att det körs ordentligt från och med nu.
- Navigera till platsen där Fallout3.exe filen finns. Det här är samma plats som du har navigerat till ovan när du kopierar .dll-filen så att du kan följa stegen 1-4 för att navigera till den mappen.
- Om du har genvägen på skrivbordet högerklickar du helt enkelt på den och väljer Egenskaper från snabbmenyn som kommer att visas. Gör detsamma för originalet Fallout3.exe fil om du inte har genvägen.
- Navigera till Kompatibilitet fliken i fönstret Egenskaper och markera rutan bredvid Kör det här programmet som administratör.
- Under Kompatibilitetsläge markera rutan bredvid Kör programmet i kompatibilitetsläge för och välj Windows XP SP3 från menyn. Avsluta medan du accepterar ändringarna.
- Se till att du bekräftar eventuella dialogalternativ som kan visas för dig för att bekräfta med administratörsbehörighet och spelet ska nu startas med administratörsbehörighet från och med nu. Öppna den genom att dubbelklicka på dess ikon och försök se om den körs framgångsrikt.
4. Installera äldre grafikkortdrivrutiner
Vissa nyare versioner av drivrutiner för grafikkort fungerar inte bra med Fallout 3. Spelet är lite gammalt och stöder bara äldre versioner av drivrutinen. Tumregeln är att installera drivrutiner som släppts före 2018. Detta anses vara mer en lösning eftersom det kan påverka andra spel du har installerat men det kan vara ditt enda hopp!
- Klicka på Start-menyknappen längst ned till vänster på skärmen, skriv “Enhetshanterarenoch välj det i listan med resultat genom att helt enkelt klicka på det första. Du kan också använda Windows-tangent + R kombination för att visa dialogrutan Kör. Skriv “devmgmt.msc”I dialogrutan och klicka på OK för att köra Enhetshanteraren.
- Eftersom det är bildskärmsadaptern som du vill uppdatera på din dator kan du expandera Grafikkort högerklicka på ditt grafikkort och välj Avinstallera enheten
- Bekräfta eventuella dialogrutor eller uppmaningar för att bekräfta avinstallationen av den aktuella grafikdrivrutinen och vänta på att avinstallationen är klar.
- Slå upp din grafikkortsdrivrutin på NVIDIA eller AMD: s Mata in nödvändig information om kortet och ditt operativsystem och klicka på Sök.
- En lista över alla tillgängliga drivrutiner ska visas. Se till att du väljer en äldre post, klicka på dess namn och Ladda ner knappen efteråt. Spara den på din dator, öppna den och följ instruktionerna på skärmen för att installera den. Kontrollera om Fallout 3 fungerar ordentligt nu!