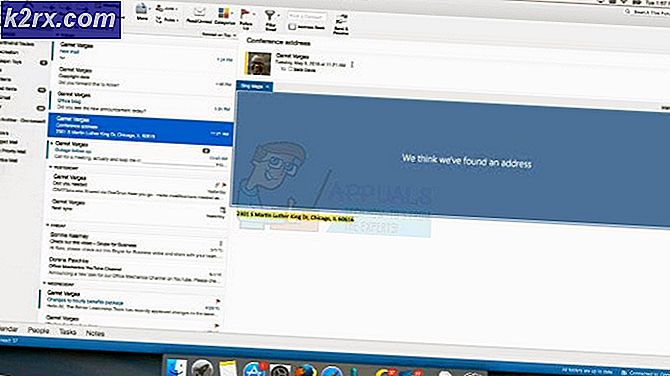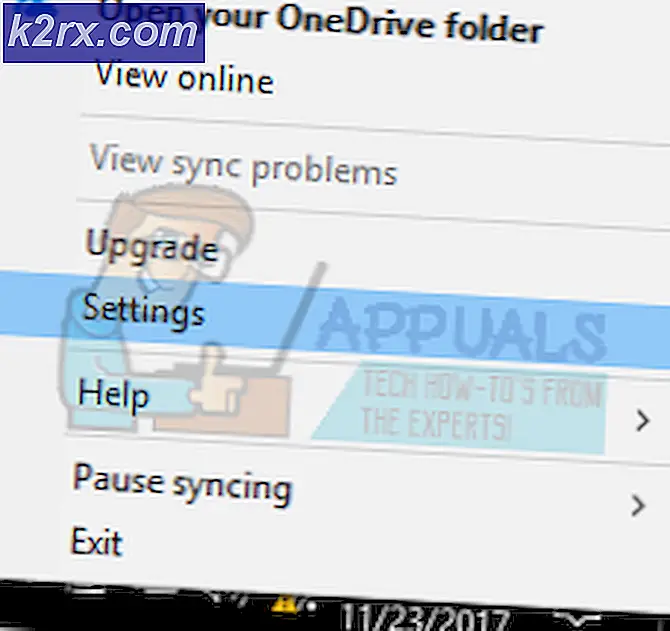Hur man blinkar Cyanogenmod 12.1 på din Sony Xperia Z
Blinkar en anpassad ROM är en del av varför de flesta användare ruttar sina telefoner i första hand. Efter att du har rotatat din telefon kan du välja att anpassa din lagerfastighet med hjälp av Xposed Framework, vilket är bra om du inte vill helt eller delvis anpassa (eller ersätta) din erfarenhet, för att du behöver anpassade ROM-skivor. En anpassad ROM är en modifierad version av Android-operativsystemet. Tweaks, extrafunktioner, temmotorer och förbättrad prestanda kan uppnås.
Innan du fortsätter med de steg som anges i den här handboken du bekräftar och accepterar att eventuella skador på din telefon som orsakats av dina försök att rotera din telefon är ditt eget ansvar. Appuals, (författaren) och våra dotterbolag ansvarar inte för en murad enhet, död SD-kort eller något som helst att göra med din telefon. Om du inte vet vad du gör vänligen undersök och om du inte känner dig bekväm med stegen, försök inte.
Observera att Cyanogenmod 12.1 är en NATT-version, vilket betyder att den kan vara mindre stabil än din officiella ROM, det kan ha olika fel i olika systemaspekter men utvecklarna arbetar med det varje dag för att uppnå perfektion, om du inte vill hantera fel jag råda dig att inte blinka den här ROM-skivan, även om du bestämmer dig för att gå igenom med den här artikeln, kolla Cyanogen Mod-nedladdningswebbplatsen då och då som Nattversioner tenderar att uppdateras dagligen med buggfixar och stabilitetsförbättringar.
Förutsättningar
En bärbar dator med internetanslutning och en USB-port.
Din telefon laddad och en USB-kabel
Steg 1: Säkerhetskopiera och låsa upp startlastaren
Innan du låser upp startladdaren ska du ha en säkerhetskopia av dina DRM-nycklar som tillverkaren använder för att kontrollera garantin, det betyder att du kommer att förlora din garanti, men oroa dig inte att du alltid kan flasha din backup när du behöver din garanti. Anslut telefonen till din bärbara dator med hjälp av USB-kabeln, ladda ner backupprogrammet härifrån och extrahera det. Kör .exe-filen (ska kallas Backup-TA) och välj en för att säkerhetskopiera, se till att ta.img finns i C: \ Backup-TA \ tools \ backup, en gång gjort säkerhetskopiering av alla data som du kanske behöver mer foton, musik, kontakter och andra data eftersom du kommer att förlora dem i processen.
När du är klar med säkerhetskopieringen hämta detta Flash-verktyg här och installera där du enkelt kan komma åt det, efter att installationen är klar hittar du en Flashtool.exe- fil, kör den och du kommer att se en BLÅ ikon, då kommer programmet att fråga dig för att sätta telefonen i blixtläge kan du göra det genom att stänga av din Xperia Z -> starta om telefonen och tryck och håll ner volym ner medan du håller den, anslut din telefon till din bärbara dator med hjälp av USB-kabeln. Därefter väljer du " Sony Xperia Z" i enhetsmenyn för flashverktyg . klicka på ' Unlock ' och starta processen, när upplåsningen är klar kommer du att se en loggfil för flashverktyg.
PRO TIPS: Om problemet är med din dator eller en bärbar dator, bör du försöka använda Reimage Plus-programvaran som kan skanna förvaret och ersätta korrupta och saknade filer. Detta fungerar i de flesta fall där problemet uppstått på grund av systemkorruption. Du kan ladda ner Reimage Plus genom att klicka härSteg 2: Blinkar en anpassad återställning
Nu måste vi blinka en återställning för din enhet och vi väljer TWRP-återhämtning för jobbet. Kontrollera först att adb debugging i telefonen är på , gå till Inställningar -> Om telefon och tryck på Bygg nummer tills ett meddelande som säger "du är en utvecklare presenteras", tryck sedan på Retur och öppna "Utvecklaralternativ" och aktivera ADB-felsökning (eller USB-felsökning).
Den blinkande kommer att göras av ADB, adb fungerar som en bro mellan din telefon och din dator som gör att du kan bläddra återställningar, sidbelastningsapplikationer och många andra. Först ladda ner android sdk genom att klicka här, som kommer att användas för att ansluta och skicka kommandon till din telefon. Efter att ha laddats ner, ta ut filen och kör .exe-filen du ska se, den ska bli namngiven Android SDK Tool Setup (exe). När du är klar, ladda ner SDK Manager, genom att dubbelklicka på SDK Manager från SDK-mappen. När det frågas vilka paket du vill ladda ner söka efter plattformsverktyg, kryssa på alternativet och avmarkera allt annat, tryck på installera det här paketet. När paketet är installerat, gå till plattformsverktygsmappen och kopiera cmd- filen till den här mappen (som finns i c: \ windows \ system32). Anslut telefonen till din bärbara dator först för att säkerställa att den blir upptäckt. Om din telefon inte blir upptäckt, ladda ned dess drivrutiner härifrån. När du är klar använder du telefonen, hämtar TWRP-bilden härifrån och placerar den i din SD-kortmapp (Om du läser detta på din bärbara dator kan du ladda ner den med din bärbara dator och kopiera den till SD-kortmappen på din telefon). När du är klar öppnar du cmd-filen som du kopierade till din plattformsmapp och öppnar den. Skriv in "adb-enheter" för att säkerställa att din enhet är läsad.
Efter det skriver du in 'dd if = / sdcard / twrp.img of = / dev / block / plattform / msm_sdcc.1 / by-name / FOTAKernel' (utan citattecken)
Steg 3: Blinkande Cyanogenmod 12.1 ROM
Och vänta tills den blinkande processen ska slutföras, en gång du har gjort det, starta om telefonen och det ska ha den anpassade återställningen. Nu för att blinka Rom-delen. Använda din telefon Ladda ner den senaste Cyanogen mod-byggningen härifrån och hämta sedan Google-programmen härifrån, Se till att du väljer ARM och Android 5.1, välj mini eller mikro baserat på dina behov. Se till att du placerar dem i en mapp som du enkelt kan hitta, till exempel SD-kortmappen.
När du laddar ner stänger du av telefonen och går in i återställningsläge genom att slå på den igen och när den vibrerar håller du både volymen upp och ner tills den stöter på TWRP, när du startar upp trycker du på torka, sedan avancerat torka och markera på Dalvik Cache, Cache, System och data. Dra sedan för att slutföra processen.
När du är klar trycker du på Retur och trycker på Installera och bläddrar sedan till Cyanogen Mod ROM som du hämtade tidigare och trycker på den och bläddrar den. Upprepa samma process med de Google-appar som du installerat och telefonen ska vara klar.
När du startar om din telefon, bör det ta lite tid innan du initialiserar men efter det ska du ha Cyanogen Mod 12.1 på din telefon! Börja anpassa!
PRO TIPS: Om problemet är med din dator eller en bärbar dator, bör du försöka använda Reimage Plus-programvaran som kan skanna förvaret och ersätta korrupta och saknade filer. Detta fungerar i de flesta fall där problemet uppstått på grund av systemkorruption. Du kan ladda ner Reimage Plus genom att klicka här