Fix: Åtkomståtgärder eller tillståndsproblem med Autorun.inf
Autorun.inf- filen är en fil med installationsinformation eller diskinformation som du oftast hittar i flyttbara hårddiskar. Det ger Windows AutoPlay och AutoRun funktioner möjligheten att arbeta med den flyttbara enheten, och för att den ska fungera måste den vara placerad i rotmappen på den flyttbara enheten. Observera att du inte kommer att kunna se filen autorun.inf om du inte har markerat Visa dolda filer och mappar i mappens attribut.
Om du har ett meddelande som säger att Access nekas när du försöker radera eller på något sätt ändrar filen, finns det två saker som kan ha inträffat. En av dem är att ett antivirusprogram har placerat skydd på filen för att förhindra att ett virus infekterar det och ersätter kommandona med det egna, och det andra är att ett virus faktiskt har smittat filen och det tillåter dig inte att göra något med det.
Oavsett fall finns det lösningar som låter dig ta bort den skadade autorun.inf- filen och du behöver inte oroa dig eftersom den flyttbara enheten kommer att skapa en ny nästa gång du ansluter den. Den första metoden fungerar om en antivirus har stött på filen, men om det inte fungerar, gå vidare till andra metoder som visar hur du tar bort filen även om ett virus nekar dig åtkomst till det.
Metod 1: Kopiera dina data och formatera enheten
Om ett antivirusskydd har skyddat filen är det ganska enkelt att avinstallera det. Öppna din enhet och välj alla data som du har på den och vill inte förlora. Kopiera dem till en annan plats på skrivbordet, eftersom de kommer att raderas permanent från enheten. När de är färdiga kopieras (den tid som krävs varierar beroende på hur mycket data du har och vilka hastigheter enheten fungerar med), öppna den här datorn eller den här datorn beroende på vilken version av Windows du använder. Leta reda på den aktuella enheten och högerklicka på den. På rullgardinsmenyn hittar du ett format, klicka på det. Klicka på Start- knappen i fönstret som öppnas och vänta tills det är klart. Se till att det är rätt enhet och att du har kopierat all nödvändig data till en annan plats på skrivbordet, eftersom det här programmet tar bort allt på den enhet du kör den på. När det är klart kan du kopiera dina filer till enheten igen och fortsätta använda den som vanligt. Om detta misslyckas med att radera filen är det sannolikt smittat av ett virus, så läs igenom följande metoder för att lösa problemet.
Metod 2: Ta äganderätten till filen och ta bort den efteråt
Denna metod kräver att du använder en förhöjd kommandotolk, som kan vara ett ganska kraftfullt verktyg i situationer som detta. För att öppna den, tryck på Windows- knappen, eller klicka på Start- knappen på Aktivitetsfältet och skriv cmd i sökrutan. Högerklicka på cmd- appen som visas i resultaten och välj Kör som administratör från rullgardinsmenyn. När du är inne måste du skriva följande kommando:
takeown / f F: \ autorun.inf
Se till att du inte gör ett misstag när du skriver, och om F: inte är köra för bokstaven du vill ta hand om, ersätt brevet med lämplig. Du kan se brevet i Den här datorn / den här datorn. När du har ägande av autorun.inf- filen kan du öppna din flyttbara enhet och ta bort den.
PRO TIPS: Om problemet är med din dator eller en bärbar dator, bör du försöka använda Reimage Plus-programvaran som kan skanna förvaret och ersätta korrupta och saknade filer. Detta fungerar i de flesta fall där problemet uppstått på grund av systemkorruption. Du kan ladda ner Reimage Plus genom att klicka härMetod 3: Starta Windows i Säkert läge och ta bort filen
Uppstart av Windows till Säkert läge ger dig möjlighet att göra mer avancerade saker än en vanlig start, och det blockerar också ett antal tjänster som kan vara orsaken till dina problem. Uppstart till säkert läge är ganska enkelt.
För Windows 7 / Vista
Vad du behöver göra först är att stänga av eller starta om datorn. När du slår på den eller slår på efter omstart trycker du på F8 ett par gånger innan Windows startar uppstart. Använd pilarna på tangentbordet för att markera Säkert läge och tryck på Enter. När du är inne i Windows kan du navigera till din flyttbara mini-enhet och ta bort autorun.inf- filen.
För Windows 8/10: se steg ( här )
Metod 4: Ta bort filen direkt genom en kommandotolk och skanna din dator
Med den här metoden behöver du inte ett höjt kommandotolk - en vanlig kommer att göra bra. Du kan öppna den genom att samtidigt trycka på Windows och R på tangentbordet, skriva cmd i sökrutan och trycka på Enter. När du är inne, skriv in följande kommandon och tryck på Enter efter varje:
cd F: eller cd oavsett vilken drivväg som helst
attrib -r -h -s autorun.inf
del autorun.inf
Se till att du inte misstar stavningen, inklusive mellanslag i attrib- kommandot. När du är klar, starta om systemet och problemet kommer att åtgärdas. Problemet kommer emellertid sannolikt fortfarande att finnas i din dator, så se till att du kör en komplett systemsökning med ett antivirusprogram för att städa ditt system från eventuella hot som kan vara inuti.
Metod 5: Använd Diskpart för att torka enheten helt
OBS ! Var försiktig med den här metoden - Gör det bara om du kan förstå metoden. DU KAN MISTAKT KORRUPERA DIN C: ELLER RÖDDREV OM DU UTFÄLLER DET OAKTIVT. I ALLA fall, se till att du har en uppbackning av alla dina data.
Det här är en annan metod som tar bort allt från din enhet, så se till att du kopierar dina data i förväg. Du kan använda antingen rena eller rengöra alla kommandon - den andra är noggrannare men tar mer tid, och du vill inte använda den ofta eftersom det minskar körlivets livstid. Det första steget är att öppna en förhöjd kommandotolkning. Du kan se hur du gör det i metod 2 i den här handboken. När du är inne skriver du in diskpart och trycker på Enter .
Vid denna tidpunkt behöver du veta rätt nummer på den enhet du arbetar med. Detta kan enkelt göras genom att trycka på Windows och R samtidigt och skriva compmgmt.msc och sedan trycka på Enter (Klicka på Ja om du får en UAC-prompt). Välj Diskhantering i den vänstra rutan och notera numret på den skiva du vill rengöra.
Återgå till diskpart, skriv lista disk och tryck Enter. Detta ger en lista över alla skivor anslutna till datorn, och du måste välja den du behöver enligt numret. Om det till exempel är Disk 1 gör du det här genom att skriva välj disk 1 och trycka på Enter. På listan kan du se om statusen för disken är Online eller Offline. Om det är offline, använd kommandot online-skiva för att få det online. Med den nu valda disken skriver du in ren eller rengör allt beroende på vilket kommando du vill gå med. När du är klar skriver du Avsluta och trycker på Enter och stänger sedan Höjda kommandotolkningen efteråt.
Eftersom skivan nu ska visas som odelat utrymme måste du skapa en ny partition. Gör detta genom att högerklicka på den aktuella enheten i det tidigare öppnade diskhanteringsfönstret . Klicka på Ny enkel volym från menyn och följ guiden för att skapa en ny partition. Därefter kommer din enhet att användas igen.
Åtkomståtkomsten när du arbetar med autorun.inf kan irritera många användare, men fixarna för det är enkla, och med hjälp av ovan nämnda metoder kommer du att bli av med det på nolltid.
PRO TIPS: Om problemet är med din dator eller en bärbar dator, bör du försöka använda Reimage Plus-programvaran som kan skanna förvaret och ersätta korrupta och saknade filer. Detta fungerar i de flesta fall där problemet uppstått på grund av systemkorruption. Du kan ladda ner Reimage Plus genom att klicka här

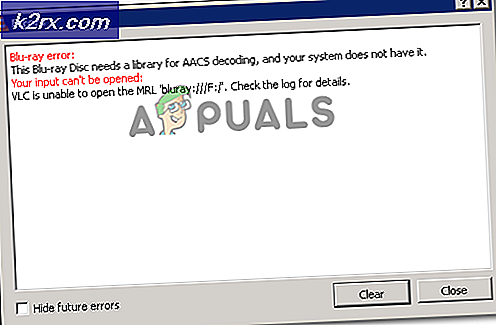




![Cool Edit Pro2 spelas inte [Fixad]](http://k2rx.com/img/106965/cool-edit-pro2-not-playing-fixed-106965.png)
