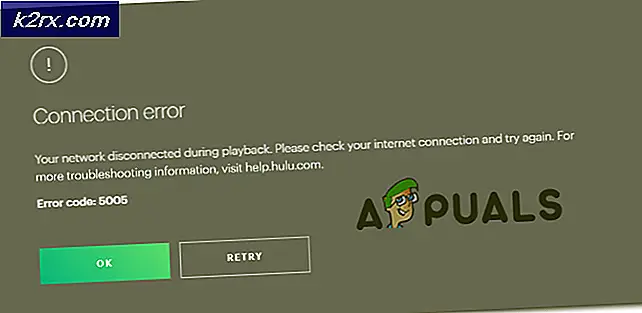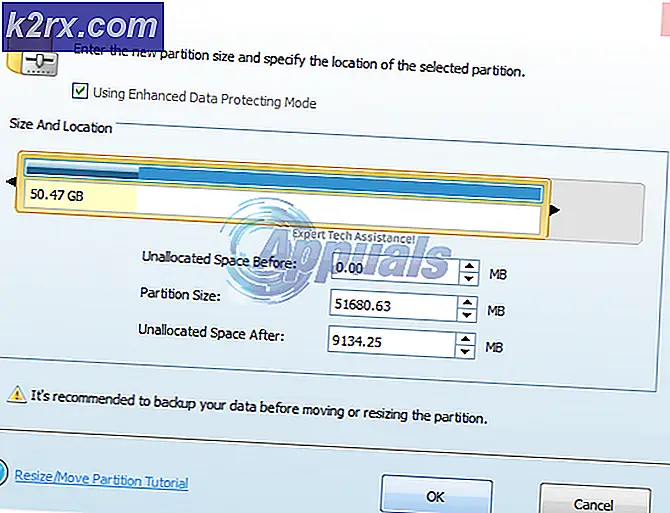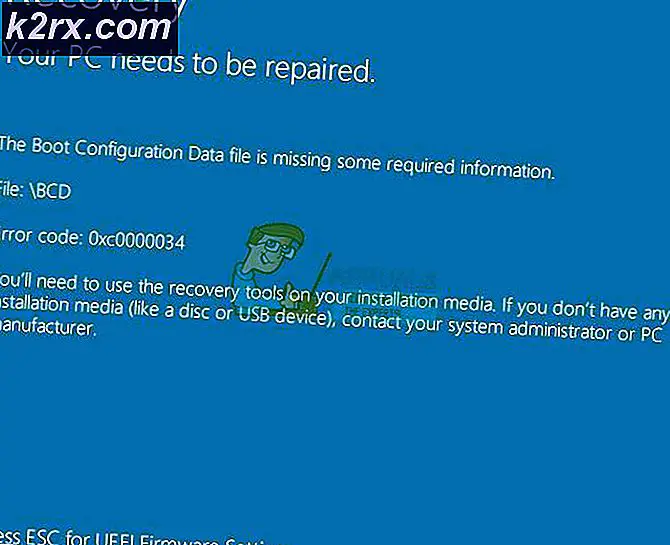Hur fixar jag fel 0x800700d8 på Windows 10?
Flera Windows-användare har nått oss med frågor efter att ha sett 0x800700d8felkod efter att inte kunna installera en uppdatering eller uppgradera till Windows 10 från en äldre Windows-version. De flesta drabbade användare rapporterar att problemet uppstår oavsett vilken typ av internetnät de är anslutna till (privat eller offentligt). Som det visar sig verkar problemet vara exklusivt för Windows 10.
Vad som orsakar 0x800700d8fel på Windows 10?
Vi undersökte just denna fråga genom att titta på olika användarrapporter och de reparationsstrategier som vanligtvis används av berörda användare i en liknande situation. Som det visar sig finns det flera olika scenarier där denna felkod kommer att kastas:
Metod 1: Avinstallera antivirus från tredje part (om tillämpligt)
Som det visar sig är en av de vanligaste orsakerna som kommer att utlösa 0x800700d8felkod när du försöker installera en väntande uppdatering är en överskyddande AV-svit. Det finns några säkerhetssviter som fortsätter att rapporteras av berörda användare efter att de blockerar installationen av en uppdatering: Sophos, McAffee, AVAST, Comodo och några andra.
Om du använder ett antivirus från tredje part och du misstänker att det kan vara ansvarigt för dina misslyckade uppdateringar kommer du att kunna lösa problemet antingen genom att inaktivera realtidsskyddet medan uppdateringen är installerad eller genom att ta bort AV helt och hållet och byter till standardsäkerhetsalternativet (Windows Defender).
Låt oss börja med att inaktivera realtidsskyddet för den tredje parts AV som du för närvarande har aktivt. Som du förväntar dig kommer den här proceduren att vara annorlunda beroende på vilken säkerhetssvit du använder, men med de flesta sviter kommer du att kunna göra det direkt från aktivitetsfältets snabbmeny.
Så snart du inaktiverar realtidsskyddet, försök att installera uppdateringen som tidigare misslyckades igen och se om processen är klar.
Om du fortfarande stöter på 0x800700d8felkod, låt oss utesluta att det orsakas av ditt antivirus från tredje part genom att helt avinstallera programmet och följa de steg som är nödvändiga för att säkerställa att du inte lämnar några kvarvarande filer.
Om du bestämmer dig för att gå denna väg uppmuntrar vi dig att följa den här artikeln (här) - det kommer att gå igenom stegen för att installera ditt säkerhetsprogram utan att lämna kvar kvarvarande filer som fortfarande kan utlösa samma problem.
Metod 2: Köra felsökaren för Windows Update
Om du är säker på att en tredje parts svit inte är den som orsakar problemen, låt oss vidta lämpliga steg för att säkerställa att ditt operativsystem inte kan lösa problemet automatiskt. På Windows 10 förbättrade Microsoft felsökningsmodulen kraftigt, och felsökaren Windows Update är ett av de mest robusta verktygen av detta slag.
Flera berörda användare har rapporterat att de lyckats fixa 0x800700d8felkod och installera Windows-uppdateringen utan problem efter att ha fixat WU-komponenten automatiskt med Windows Update-felsökaren.
Det här inbyggda verktyget innehåller ett brett utbud av reparationsstrategier som kan användas automatiskt om ett problem identifieras. Här är en kort guide om hur du kör felsökaren för Windows Update:
- Tryck Windows-tangent + R att öppna upp en Springa dialog ruta. Skriv sedan “ms-inställningar: felsöka”Och tryck Stiga på för att öppna upp Felsökning fliken i inställningar flik.
- När du väl är inne i huvudbyggnaden Felsökning fliken, flytta över till höger på skärmen och navigera till Kom igång sektion. När du kommer dit, klicka på Windows uppdateringoch klicka sedan på Kör felsökaren.
- När du har startat verktyget, vänta tills den första skanningen är klar och reparationsstrategin rekommenderas. Denna procedur är nyckeln eftersom den kommer att avgöra om någon av de reparationsstrategier som ingår i verktyget som är tillämpliga i detta scenario.
- Om en lämplig fix identifieras klickar du på Applicera den här reparationen för att tillämpa den rekommenderade reparationsstrategin.
Notera: Beroende på vilken typ av fix som rekommenderas kan du behöva följa flera steg för att genomdriva det.
- När korrigeringen har tillämpats, starta om datorn och se om problemet är löst när nästa start är klar.
Om samma sak 0x800700d8felkod fortfarande förekommer, gå ner till nästa möjliga reparationsstrategi nedan.
Metod 3: Uppdatera med den senaste versionen manuellt
Vissa användare som vi stöter på 0x800700d8felkod varje gång de försökte installera en väntande uppdatering med den inbyggda WU-komponenten har rapporterat att de lyckades lyckas kringgå problemet genom att installera uppdateringen manuellt.
Denna procedur är enklare än det låter - Allt du behöver göra är att ladda ner och installera den senaste Windows-versionen manuellt. Chansen är att att gå denna väg kommer att undvika felkoden eftersom manuella uppdateringar hanteras av Upgrade Assistant snarare än Windows Update.
Här är en snabbguide om hur du installerar den senaste Windows 10-uppdateringen manuellt med Upgrade Assistant:
- Besök denna länk (här) från din standardwebbläsare och klicka på Uppdatera nu att använda Uppdatera assistent.
- Öppna Windows10Upgrade.exe installation körbar som du just laddade ner och klicka på Uppdatera nuför att starta uppdateringsprocessen.
- En genomsökning påbörjas för att avgöra om din dator är redo att hantera uppdateringen. Om allt är bra, klicka på Uppdatering för att få uppdateringsassistenten att ladda ner uppdateringen.
- Vänta tills processen är klar (stäng inte fönstret förrän processen är klar).
- När nedladdningen är klar börjar Update Assistant automatiskt att installera filen som den tidigare hämtade. Vänta tålmodigt tills din WIndows-version uppdateras till den senaste versionen och starta sedan om datorn.
- Vid nästa systemstart kommer du att ha den senaste Windows-versionen, så du behöver inte använda Windows Update för att installera den uppdatering som tidigare misslyckades.
Om Uppdatera assistent tillät dig inte att kringgå 0x800700d8felkod eller om du inte vill använda den för att undvika felkoden, gå ner till nästa metod nedan.
Metod 4: Inaktivera ”Uppskjuta uppgraderingar” (om tillämpligt)
Som det visar sig, just denna felkod (0x800700d8)kan också inträffa i fall där din maskin är konfigurerad till ”Uppskjuta uppgraderingar” istället för att installera dem direkt. Det här Windows Update-alternativet ger dig möjlighet att fördröja vissa uppgraderingar i flera månader (säkerhetsuppdateringar faller inte i denna kategori).
Men kom ihåg att inte alla Windows-versioner inkluderar detta Windows Update-alternativ. Om du misstänker att det här alternativet kan vara ansvarigt för just det här problemet kan du kontrollera Avancerade alternativ Windows Update-menyn för att se om så är fallet.
Flera WIndows 10 Enterprise-användare som hanterade detta problem har rapporterat att det lösts helt när de avmarkerade chefen för Defer-uppgraderingar.
Här är en snabbguide för att inaktivera uppskjutningsuppgraderingar på Windows 10:
- Tryck Windows-tangent + R att öppna upp en Springa dialog ruta. Skriv sedan ”ms-inställningar: windowsupdateOch tryck Stiga på för att öppna upp Windows uppdatering fliken i Uppdatering och säkerhet meny.
- När du är inne på WIndows-uppdateringsskärmen, flytta över till höger sida och klicka på Avancerade alternativ.
- Från nästa meny avmarkerar du kryssrutan för 'Uppskjuta uppgraderingar‘.
- När alternativet har inaktiverats startar du om datorn och ser om problemet är löst.
Om samma problem fortfarande uppstår även efter att du har stoppat maskinens förmåga att skjuta upp uppgraderingar eller om den här metoden inte var tillämplig, gå ner till nästa metod nedan.
Metod 5: Återställ WU-komponenter
Om ingen av metoderna ovan har tillåtit dig att fixa 0x800700d8fel beror det förmodligen på att du har att göra med WU-fel som effektivt har stoppat dess förmåga att installera nya uppdateringar. I det här fallet bör du kunna lösa problemet genom att återställa alla komponenter och beroenden som är involverade i denna process.
Flera berörda användare har bekräftat att de kunde åtgärda problemet genom att återställa alla Windows Update-komponenter manuellt från en upphöjd kommandotolk. Här är en snabbguide om hur du gör detta:
- Tryck Windows-tangent + R för att öppna en dialogruta Kör. Skriv sedan “Cmd” inuti textrutan och tryck Ctrl + Skift + Enter för att öppna en förhöjd kommandotolk. Om du uppmanas av UAC (användarkontokontroll), klick Ja för att bevilja admin-åtkomst.
- När du är inne i det förhöjda kommandotolken skriver du följande kommandon i ordning och trycker på Stiga på efter var och en:
net stop wuauserv net stop cryptSvc net stop bits net stop msiserver
Notera:När du har kört dessa kommandon har du effektivt stoppat Windows Update-tjänsterna, MSI Installer, Cryptographic-tjänsten och BITS-tjänsterna.
- När du lyckats inaktivera alla tjänster kör du följande kommandon i samma CMD-fönster och trycker på Stiga på efter var och en för att byta namn på SoftwareDistribution och Catroot2 mappar:
ren C: \ Windows \ SoftwareDistribution SoftwareDistribution.old ren C: \ Windows \ System32 \ catroot2 Catroot2.old
Notera: Dessa två mappar är ansvariga för att lagra de uppdateringsfiler som används av Windows-uppdateringskomponenten. Genom att byta namn på dem tvingas ditt operativsystem att skapa nya mappar som kommer att ta plats.
- När du har slutfört steg 3 skriver du dessa slutliga kommandon i ordning och trycker på Enter efter varje för att starta samma tjänster som tidigare var inaktiverade:
net start wuauserv net start cryptSvc net start bits net start msiserver
- Installera uppdateringen som tidigare misslyckades med felkoden och se om problemet nu är löst.
Om du fortfarande stöter på 0x800700d8fel, gå ner till nästa metod nedan.
Metod 6: Uppdatera BIOS till den senaste versionen
Eftersom det har rapporterats av flera olika användare kan det här problemet också uppstå i fall där BIOS-versionen är kraftigt föråldrad. Det här problemet stöter nästan alltid på Dell-datorer, men det finns andra tillverkare med samma problem.
Innan du börjar med att uppdatera din BIOS-version måste du dock komma ihåg att det här kan göras hänsynslöst till andra problem om uppdateringsstegen inte följs till punkt och pricka.
Den exakta processen för att uppdatera din BIOS-version kommer att variera beroende på tillverkarens moderkort. Här är den officiella dokumentationen för BIOS-uppdatering för de mest populära moderkorttillverkarna:
- Dell
- SOM OSS
- Acer
- Lenovo
- Sony Vayo
Notera: Följ instruktionerna för att uppdatera din BIOS-version på egen risk!