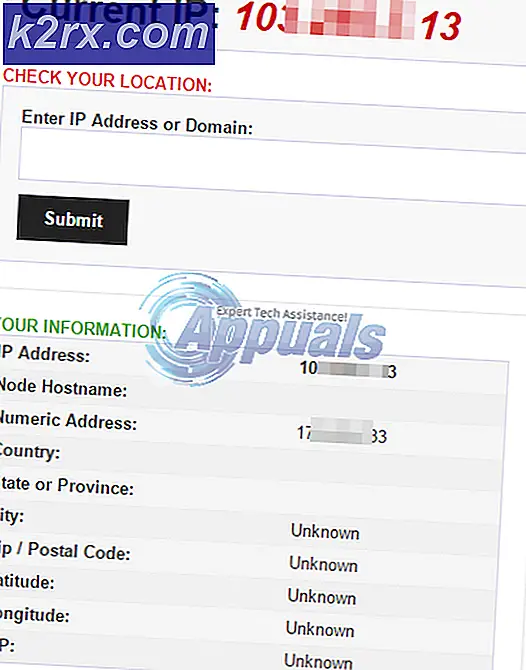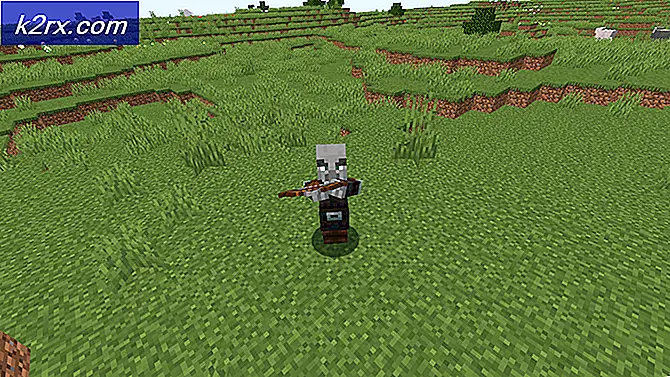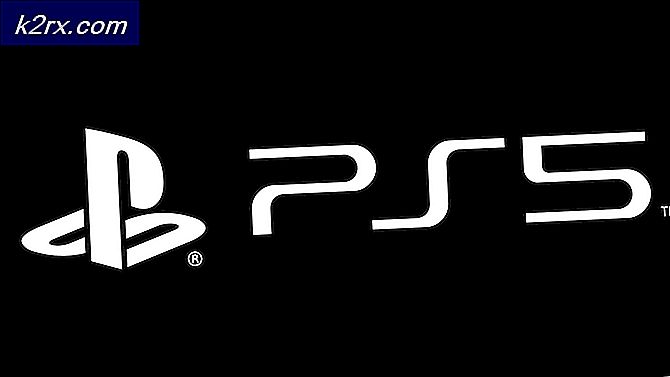Fix: QuickBooks Error Code 6000
Denna QuickBooks felkod är lite sällsynt och den har olika olika namn på ett sätt som de visas efter nummer 6000. Alla dessa variationer av samma felkod har något gemensamt och att det som visas visas när användaren försöker öppna en företagsfil med verktyget.
Åtgärda detta fel kan göras på många olika sätt, så se till att du följer anvisningarna nedan noggrant för att notera varje enskild metod. Olika metoder kräver lite avancerade tillvägagångssätt och det är därför instruktionerna har delats upp i små, förståeliga steg.
Lösning 1: Byta namn på .ND och .TLG-filerna
Dessa tillägg kanske låter okända för dig men dessa filer är faktiskt en del av dina QuickBooks-filer. De innehåller de inställningar och konfiguration som behövs för att öppna företagsfilen i en miljö med flera användare.
När dessa filer går korrumperade kan du alltid förvänta sig att dessa fel uppstår, men du kan alltid byta namn på dem. Detta kommer inte att göra att du förlorar dina data. Faktum är att dessa filer kommer att återskapas när du använder QuickBooks Database Server Manager för att återkoda och när du öppnar din företagsfil.
- Navigera till mappen som innehåller din företagsfil.
- Hitta de filer som har samma filnamn som dina företagsfiler men med tillägg .ND och .TLG. Namnet på filen ska se så här ut:
qbw.nd
company_file.qbw.tlg - Högerklicka på varje fil och välj Byt namn på. Lägg till ordet OLD i slutet av varje filnamn. Ett exempel skulle likna det nedan. Observera att det inte är nödvändigt att lägga till ordet gammalt så länge du ändrar filens namn.
qbw.nd.OLD
- Öppna QuickBooks igen och försök att logga in på din företagsfil. Om samma problem uppstår, fortsätt till lösningarna nedan.
Lösning 2: Kopiera QuickBooks-filen på skrivbordet
Denna lösning är ganska användbar för att testa om platsen för företagsfilen är den sak som orsakar alla dessa problem. Om sökvägen till din företagsfil blir för lång eller för komplex kan det förvirra programvaran och du bör definitivt överväga att ändra platsen för var du lagrar dina filer. Att ha dina filer på skrivbordet testar om det är den plats som orsakar dessa problem.
- Navigera till mappen som innehåller din företagsfil.
- Hitta de filer som har samma filnamn som dina företagsfiler men med förlängningen .QBW. Högerklicka på den här filen och välj Kopiera.
- Navigera till skrivbordet, högerklicka var som helst på det och välj alternativet Klistra in.
- Håll ner CTRL-tangenten när du öppnar QuickBooks så att du automatiskt omdirigeras till fönstret Inget företags öppet.
- Välj Öppna eller återställ ett befintligt företagsalternativ och leta reda på filen du har kopierat till skrivbordet i föregående steg.
- Välj filen och kontrollera om samma fel fortfarande uppstår med företagsfilen. Om felet försvinner, överväg att spara dina filer till enklare platser, till exempel en mapp på skrivbordet.
Lösning 3: Använda QuickBooks Auto Data Recovery
Den här funktionen har introducerats i QuickBooks 2012 och är för närvarande endast tillgänglig i QuickBooks Pro, Premier och Enterprise Solutions for Windows. Det kan stödja filer upp till 1, 5 GB i storlek och det kan hjälpa dig att återställa dina företagsfiler som kan ha påverkats av detta fel. Följ stegen nedan för att återställa dina data.
Först och främst måste du aktivera alternativet att se filens tillägg i Utforskaren eftersom du måste kunna se tillägg för flera filer, liksom att ta bort dem.
- Använd tangentkombinationen Windows Key + E för att öppna File Explorer. Klicka på organiseringsalternativet och välj sedan Visa >> filnamnstillägg.
- Se till att det här alternativet är markerat så att du kan se tillägget för varje fil på din dator.
Nu när du har gjort det är det dags att börja lösa problemet.
- Skapa en ny mapp på skrivbordet och namnge den QBTest. Öppna mappen där du sparade företagsfilen. Du kan kontrollera var filen finns Produktinformationsskärm och Inget företags öppet fönster.
- Kopiera motsvarande .tlg-fil i din företagsfil och klistra in den i QBTest-mappen på skrivbordet. .pg-filen ska namngöras samma som din företagsfil.
- Öppna mappen QuickBooksAutoDataRecovery. Du borde kunna hitta den på samma plats som din företagsfil.
- Kopiera filen .QBW.adr och klistra in den i QBTest-mappen. Du borde nu ha en .QBW.adr och .tlg-fil i din QBTest-mapp.
- Högerklicka på filen .QBW.adr i din QBTest-mapp och välj alternativet Byt namn. Ta bort .adr-tillägget för filens namn, vilket ska vara tillräckligt.
- Öppna QuickBooks och se till att du öppnar företagsfilen som sparats i din QBTest-mapp. Se till att filen är okej och att dina data finns där. Du kan också köra Verifieringsverktyget för att säkerställa filens integritet.
- Om den här kopian av företagsfilen är bra kan du flytta den skadade företagsfilen till en annan plats och överföra kopian från QBTest till den ursprungliga platsen.
- Denna lösning kommer att använda ADR-versionen av både .QBW och .TLG-filer. Detta bör återhämta allt utom de senaste 12 timmars transaktionerna.
- Slutligen kan du flytta den skadade företagsfilen till en ny plats och ersätta den med kopian som finns i QBTest-mappen. Se till att filen fungerar korrekt nu.
Lösning 4: Verifiera mapptillstånd
Det här felet kan uppstå även om du inte har rätt behörighet för mappen där företagets filer finns. Detta är lätt att lösa så först, låt oss kolla om det är det verkliga problemet.
- Högerklicka på mappen som innehåller företagsfilen och välj Egenskaper.
- Navigera till fliken Säkerhet och klicka på Avancerat. Välj QBDataServiceUserXX och klicka på Redigera.
- Kontrollera att följande inställningar är inställda på Tillåtna:
Traverse Folder / Execute File
Lista mapp / läs data
Läs attribut
Läs Utökade Attribut
Skapa filer / skriv data
Skapa mappar / lägga till data
Skriv attribut
Skriv Utökade Egenskaper
Läs behörigheter - Om så inte var fallet kan du alltid ändra mappbehörigheterna genom att följa de enkla steg som presenteras nedan.
- Använd tangentkombinationen Win Key + E för att öppna File Explorer.
- Navigera till moderkartan i företagsmappen där din företagsfil ligger, högerklicka och välj Egenskaper.
- Obs! Du måste utföra dessa steg för varje mapp på listan, men inte alla mappar kan gälla för varje installation eftersom de hänvisar till en specifik version av QuickBooks Desktop. Det innebär att du borde göra det endast för mapparna nedan om de finns på din dator.
- C: \ Programdata \ Intuit \ Rettighetsklient \ v8
C: \ Programdata \ Intuit \ Rettighetsklient \ v6.0
C: \ Programdata \ Intuit \ Rettighetsklient \ v5
C: \ Programdata \ Intuit \ Rettighetsklient \ v3
C: \ Programdata \ Intuit \ Rettighetsklient
C: \ Programdata \ Intuit \ QuickBooks Enterprise Solutions X.0 (X = version) eller C: \ Program Data \ Intuit \ QuickBooks 20XX.
C: \ Programdata \ COMMON FILES \ INTUIT
C: \ Programdata \ COMMON FILES \ INTUIT \ QUICKBOOKS
C: \ Användare \ Offentliga \ Offentliga dokument \ Intuit \ QuickBooks \ FAMXX (XX = år)
C: \ Users \ Public \ Public Documents \ Intuit \ QuickBooks \ Company Files
C: \ Användare \ Offentlig \ Offentliga dokument \ Intuit \ QuickBooks \ Sample Company Files \ QuickBooks Enterprise Solutions X.0 (X = version) eller C: \ Användare \ Offentliga \ Offentliga dokument \ Intuit \ QuickBooks \ Sample Company Files \ QuickBooks 20XX (XX = år) - Klicka på fliken Säkerhet och välj Alla. Om du inte kan se det här alternativet klickar du på Lägg till och skriver in Alla. Se till att du klickar på OK.
- Välj alternativet Full Control och klicka på antingen Apply eller OK.
Lösning 5: Konfigurera brandväggen
Brandväggar kan hindra QuickBooks från att komma åt Internet på rätt sätt och det är ett stort problem. Olika brandväggar kan installeras på din dator men det rekommenderas inte att använda mer än en. Låt oss ta en titt på hur du ser till att QuickBooks-filer inte blockeras av Windows Firewall:
- Navigera till Kontrollpanelen genom att söka efter det på Start-menyn och klicka på System och säkerhet >> Windows Firewall. Du kan också byta vy till stora eller små ikoner och klicka direkt på Windows-brandväggen.
- Markera alternativen Avancerade inställningar och markera Inkommande regler i den vänstra delen av skärmen.
- Högerklicka på Inkommande Regler och klicka på Ny regel. Under avsnittet Regel typ väljer du Port. Välj TCP från den första uppsättningen radioknappar (TCP rekommenderas) och växla den andra radioknappen till Specifika lokala portar. Du måste lägga till följande portar för att åtgärda QuickBooks uppdateringsfunktionalitet:
QuickBooks Desktop 2018: 8019, 56728, 55378-55382
QuickBooks Desktop 2017: 8019, 56727, 55373-55377
QuickBooks Desktop 2016: 8019, 56726, 55368-55372
QuickBooks Desktop 2015: 8019, 56725, 55363-55367
- Se till att du skiljer dem från en koma till den sista och klicka på Nästa när du är klar.
- Välj alternativknappen Tillåt anslutning i nästa fönster och klicka på Nästa.
- Välj nätverkstyp när du vill tillämpa den här regeln. Om du byter från en nätverksanslutning till en annan ganska ofta rekommenderas att du håller alla alternativ markerade innan du klickar på Nästa.
- Namn regeln något som är meningsfullt för dig och klicka på Slutför.
- Se till att du upprepar samma steg för utgående regler (välj Utgående regler i steg 2).
PRO TIPS: Om problemet är med din dator eller en bärbar dator, bör du försöka använda Reimage Plus-programvaran som kan skanna förvaret och ersätta korrupta och saknade filer. Detta fungerar i de flesta fall där problemet uppstått på grund av systemkorruption. Du kan ladda ner Reimage Plus genom att klicka här