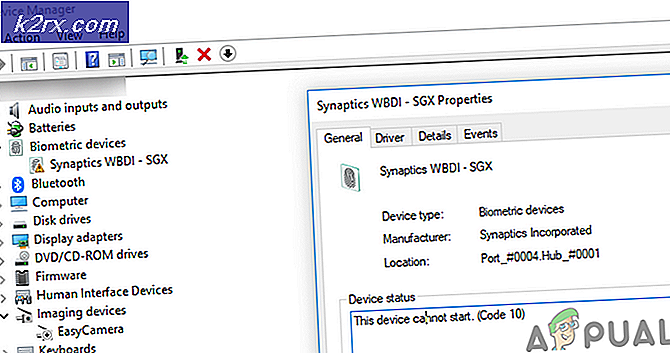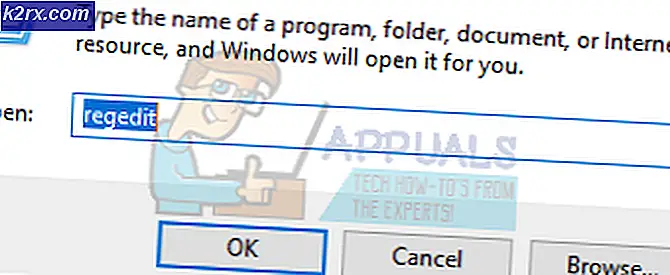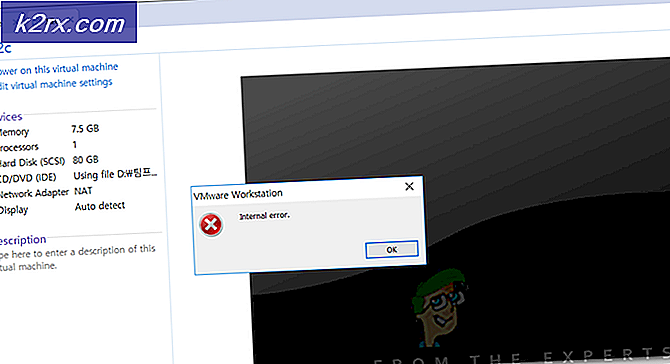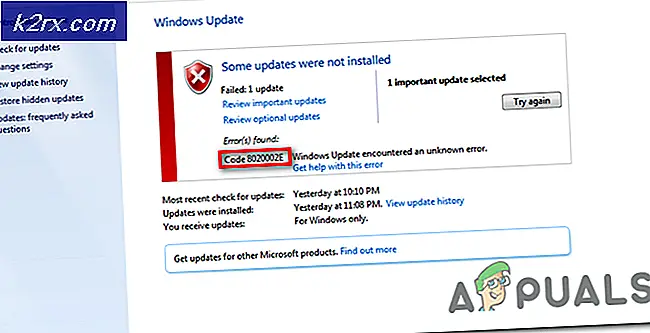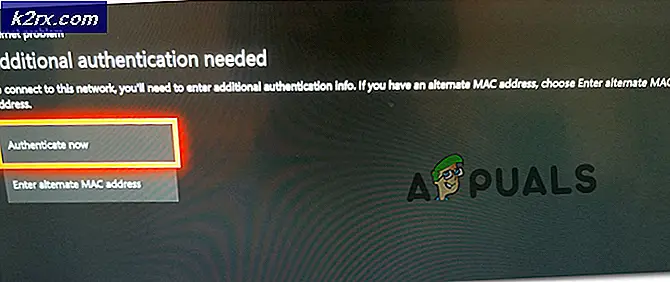Fix: Misslyckades med att starta spelet (saknas körbar)
Steam är den ledande klienten för att distribuera spel och behålla sina online-servrar för spel. Det har funnits i branschen i minst 14 år och har gjort en stark fot i spelbranschen. Världens mest spelade spel finns endast via Steam.
Trots att det är en jätte i spelbranschen upplever Steam också olika bisarra problem och fel. En av dem är när ett spel misslyckas med att starta och uppmanar att det inte kunde hitta den körbara filen som ska köras. Vad är en körbar fil? Det är en exe-fil som i grunden driver spelet. Detta problem kan uppstå på grund av många olika anledningar. Det beror helt på din programvara och maskinvara eftersom alla användare har olika konfigurationer. Därför listade vi alla metoder som försöker fixa problemet. Du kan gå igenom dem och se vilken som fungerar för dig.
Lösning 1: Verifiera integriteten hos spelfiler och reparera biblioteket
Missande körbar betyder att filen saknas i ditt spelets katalog. Utan den saknade filen kan spelet inte starta korrekt.
De flesta av spelen som finns i Steam är mycket stora filer som består av flera GB: er. Det är möjligt att vissa data kan ha skadats under nedladdningen / uppdateringen. Ånga har en funktion inom kunden själv där du kan verifiera integriteten hos spelfilerna ganska enkelt.
Den här funktionen jämför ditt nedladdade spel med den senaste versionen som finns i Steamservrarna. När det är gjort kryssrutan tar den bort eventuella oönskade filer eller uppdaterar dem om det behövs. Det finns manifest närvarande i varje dator där ett spel är installerat. I stället för att kontrollera filerna en efter en (vilket tar timmar) jämför Steam manifestet på din dator med den i servrarna. På detta sätt sker processen mycket snabbare och effektivt.
Vi kan också försöka reparera Steam Library-filer. Steam Library är den plats där alla dina spel är närvarande och du kan bara få tillgång till dem genom det. Det är möjligt att ditt Steam-bibliotek inte befinner sig i rätt konfiguration. Det kan också finnas ett fall där du har installerat Steam på en enhet och dina spel finns på en annan. I så fall måste du reparera båda biblioteken innan du startar ditt spel igen.
Observera att denna process tar några gånger så mycket beräkning pågår. Avbryt inte processen mellan att undvika ytterligare fel. Dessutom kan Steam be dig att skriva in dina uppgifter när det är klart med processen. Följ inte den här lösningen om du inte har din kontoinformation till hands.
Du kan kolla vår detaljerade guide om hur du kontrollerar integriteten hos spel och reparera ditt Steam-bibliotek
Lösning 2: Bevilja administratörsåtkomst
Det kan finnas ett annat fall där du kan uppleva felet eftersom Steam inte har tillräckligt med administratörsbehörighet för att göra ändringar.
Ånga kräver full tillgång för att ge dig den bästa spelupplevelsen. Det innebär att ändra systemkonfigurationsfiler och ha mycket resurser och minne till sitt förfogande. Som standard har Steam inte full administratörsbehörighet.
Vi kan ge Steam fullständiga administrativa privilegier och kontrollera om problemet löses. Först bör vi göra ändringar i Steam.exe-filen och senare ge hela Steam-katalogåtkomst eftersom det finns olika konfigurationsfiler i huvudkatalogen.
Läs vår guide om hur du beviljar Ånga administrativ åtkomst.
Lösning 3: Öppnar spel från huvudfilen
Ett annat botemedel är att öppna spelet du spelar direkt från installationsmappen. Vi kan försöka kringgå Steam-klienten. Alla spel som du installerar är oberoende program som finns med deras exekverbara present i de lokala filerna. Vi kan försöka springa dem därifrån. Om det fortfarande finns ett fel kan du fortsätta med de andra lösningarna som anges nedan.
- Öppna din Steam-katalog. Standardplatsen för den är C: \ Program Files (x86) \ Steam. Eller om du installerade Steam i en annan katalog kan du bläddra till den katalogen och du kommer att vara bra att gå.
- Navigera i följande mappar
SteamApps
- Nu ser du olika spel som installeras i din dator. Välj det spel som orsakar verifieringsfelet.
- När du är inne i spelmappen, öppna mappen som heter spelet . När du är inne i mappen öppnar du en annan mapp med namnet bin . Nu ser du två mappar som heter win32 och win64. Öppna win32 om din dator har en 32-bitars konfiguration eller win64 om den har en 64-bitars konfiguration .
Den slutliga adressen skulle se ut så här.
Här hittar du spelets huvudlanseringsprogram, till exempel som dota2.exe. Högerklicka på det och välj alternativet Kör som administratör . Kontrollera om felet fortfarande kvarstår
Lösning 4: Inaktivera din brandvägg och lägg till undantag till Antivirus
Det är ett välkänt faktum att Steam står i konflikt med Windows-brandväggen. Som vi alla vet, tenderar Steam att ladda ner uppdateringar och spel över bakgrunden medan du använder Windows för något annat. Det brukar göra så att du inte behöver vänta på att nedladdningen är klar när du vill spela ditt spel eller använda Steam-klienten. Steam har också tillgång till ett antal systemkonfigurationer och det ändrar det så att du får den bästa upplevelsen som finns tillgänglig för ditt spel. Windows Firewall markerar ibland några av dessa processer som skadliga och tenderar att blockera Steam. Det kan till och med vara en konflikt där brandväggen blockerar Steams åtgärder i bakgrunden. På så sätt vet du inte att det ens händer så det blir svårt att hitta ut det. Vi kan försöka inaktivera din brandvägg tillfälligt och kontrollera om feldialogen går bort eller inte.
Du kan kolla vår guide om hur du inaktiverar brandväggen.
Liksom i fallet med brandvägg kan ibland ditt antivirus också karantänera några av Steams handlingar som potentiella hot. Den uppenbara lösningen är att avinstallera ditt antivirusprogram men det är inte klokt att göra det. Om du avinstallerar ditt antivirusprogram kommer du att utsätta datorn för ett antal olika hot. Det bästa sättet är att lägga till ånga i listan över program som är undantagna från skanning. Antivirus kommer att behandla Steam som om det inte ens var där.
Du kan läsa vår guide om hur du lägger till Steam som ett undantag till ditt antivirusprogram.
Lösning 5: Radera lokalt innehåll
Vi kan försöka radera de lokala innehållsfilerna i spelet. Då kan vi ladda ner dem genom ångbutiken. Det är möjligt att konfigurationsfilerna kan vara korrupta eller om du ändrade platsen för spelet utan att ändra sökvägen, blir filerna oanvändbara.
- Öppna din Steam-klient. Klicka på fliken Bibliotek i fliken på skärmen. Alla dina spel kommer att listas här.
- Högerklicka på spelet och välj Egenskaper .
- Klicka på fliken Lokala filer . Här ser du en knapp för att bläddra i lokala filer . Klicka på den och du kommer omdirigeras till din hårddisk.
- Ta nu bort allt innehåll i mappen som Steam omdirigerade dig till. Avsluta alla Steam-processer med hjälp av uppgiftshanteraren och starta den igen. Du kommer antingen att se en installationsknapp eller en spelknapp på spelet. I båda fallen laddar Steam ner alla spelfiler från början och förhoppningsvis kommer ditt problem att lösas.
Slutlig lösning: Förfriskande ångfiler
Nu finns det inget kvar förutom att installera om Steam och se om det gör tricket. När vi uppdaterar dina Steam-filer behåller vi dina nedladdade spel så att du inte behöver ladda ner dem igen. Dessutom kommer dina användardata att bevaras. Vilka uppfriskande Steam-filer faktiskt gör är att ta bort alla konfigurationsfiler i Steam-klienten och tvinga sedan den att installera dem igen. Så om det fanns några dåliga filer / korrupta filer kommer de att ersättas i enlighet därmed. Observera att efter den här metoden måste du logga in igen med hjälp av dina uppgifter. Följ inte den här lösningen om du inte har den informationen till hands. Processen kan ta ett tag så undvik att avbryta när du startar installationsprocessen.
Du kan läsa vår artikel om hur du uppdaterar dina Steam-filer. Uppdatera också alla dina Microsoft-omfördelningsbara filer med den officiella Microsoft-webbplatsen (C ++ och .NET-ramverket).
Obs! Du kan läsa vår guide om du har ett anslutningsfel där hela din Steam-klient vägrar att ansluta till internet.
PRO TIPS: Om problemet är med din dator eller en bärbar dator, bör du försöka använda Reimage Plus-programvaran som kan skanna förvaret och ersätta korrupta och saknade filer. Detta fungerar i de flesta fall där problemet uppstått på grund av systemkorruption. Du kan ladda ner Reimage Plus genom att klicka här