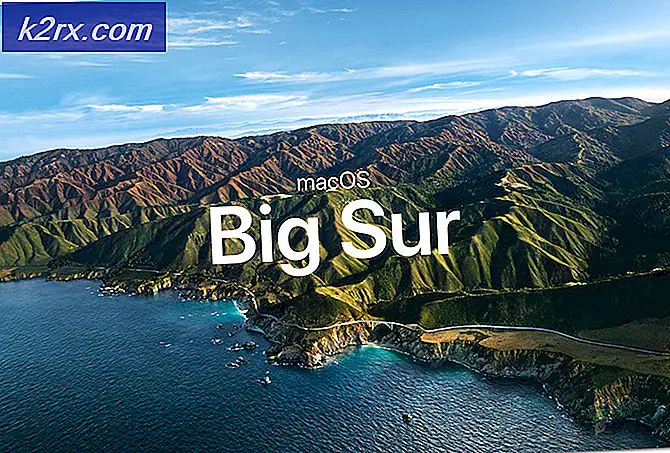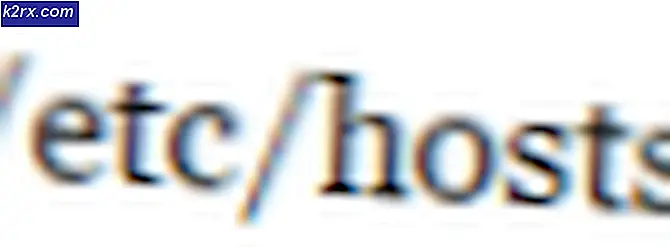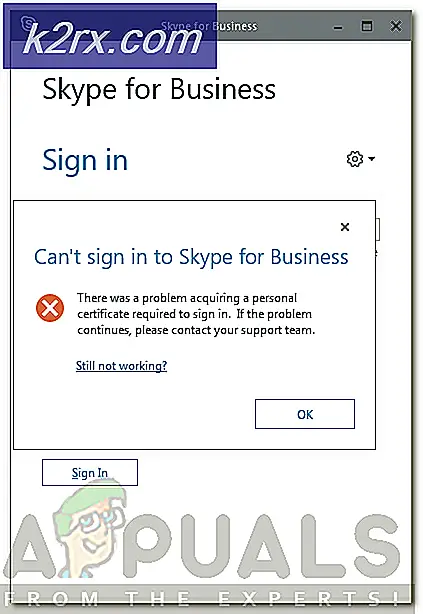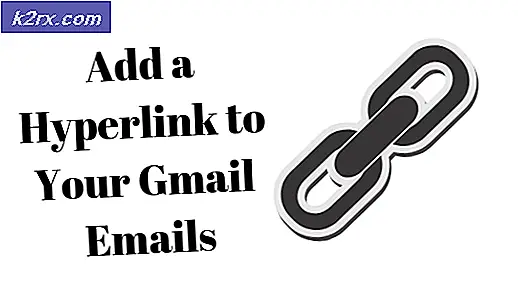Fix: Sims 4 Mods fungerar inte
The Sims 4 är den fjärde stora utvidgningen av Sims videospel-serien. Den är utvecklad av Maxis och publicerad av Electronic Arts. Spelet lanserades ursprungligen för Windows OS men dess stöd utökades också till macOS ett tag senare. Spelet fick mycket dragkraft när det släpptes av spelgemenskapen.
Vi har fått många rapporter om problemet där Sims 4-mods inte fungerar. Antingen hämtar spelet inte modfilerna som du har klistrat in i katalogen eller så kan modet inte initialiseras. Vi tittade på flera användarrapporter och använde fall för att komma till slutsatsen att problemet uppstod av flera olika skäl.
Vad får Sims 4 mods att inte fungera?
Vi analyserade flera fall till varför mods inte fungerade problem på användarens datorer. Här är några av anledningarna till varför du kan möta en liknande situation.
I den här artikeln går vi igenom alla möjliga orsaker till problemet och vad du kan göra för att åtgärda det. Om du står inför ett liknande problem, börja från den första lösningen och arbeta dig ner därefter. Lösningarna är skrivna i termer av enkelhet och nyttan av åtgärderna. Se till att du är inloggad som administratör innan du fortsätter.
Lösning 1: Kontrollera nedladdade modfiler
Innan vi börjar med någon annan lösning kommer vi att kontrollera om modfilerna som du har placerat i mods-mappen är i rätt format. Normalt är formatet som modfilerna är när du laddar ner dem från skaparens webbplats .zip. Anledningen till att spelet inte kan se och hantera innehållet i .zip-filen är att spelmotorn inte är utformad för att packa upp paketet varje gång eftersom det kommer att ta mycket tid och CPU-energi.
- Navigera till Sims 4 installationskatalog.
- Navigera sedan till följande underkatalog:
Elektronisk konst> Sims 4> Mods
- Kontrollera nu innehållet i mod-mappen. Se till att varje modpaket är blixtlås och i mappformat (se också till att det inte finns några undermappar där modet presenterar. Tänk på exemplet nedan:
Sims 4> Mods> * mod mappnamn * <* vissa mappar *> * mod filer *
Här ska modfilerna ha följande format:
Sims 4> Mods> * mod mappnamn *> * mod filer *
Notera: Du kan också prova en annan lösning där du placerar hela mods-mappen i en annan mapp och placerar den i huvudmod-katalogen. Det här är ett långt skott men det fungerade för flera personer av okända skäl.
Lösning 2: Kontrollera om mods är aktiverade i spelet
Som tidigare nämnts lanserade Sims 4 en uppdatering där användarna fick ett alternativ i spelet som gjorde det möjligt för dem att aktivera / inaktivera mods. Tidigare var detta inte fallet och spelet skulle automatiskt ladda alla mod så länge de fanns i mods-mappen. I den här lösningen navigerar vi till alternativen i spelet och ser till att alternativet är aktiverat.
- Starta Sims 4 spelet och klicka på menyknappen (tre prickar finns i det övre högra hörnet av spelet).
- Navigera till Spelalternativ> Annat. Nu måste du kolla upp följande två alternativ:
Aktivera anpassat innehåll och mods Skriptmods tillåtna
- Klick Applicera förändringar och avsluta. Starta om spelet ordentligt och försök ladda moderna. Kontrollera om problemet är löst.
Lösning 3: Kontroll av modtyp och kompatibilitet
Sims 1, 2 och 3 hade också stöd för modfiler och tillät användare att anpassa sitt spel efter deras vilja. Det bör dock noteras att äldre versionsmods inte stöds av de nyare versionerna av spelet. Om du till exempel laddade ner ett mod för Sims 3 stöds det inte och spelas med Sims 4.
Därför bör du navigera till modets webbplats och se till att modet som du laddade ner verkligen är av Sims 4 och inte av de tidigare versionerna. Du kan enkelt kontrollera detta genom att se ändringsloggen eller den kategori de placeras i. Identifiera de inkompatibla moderna och ta bort dem.
En annan sak att kontrollera är modkompatibiliteten med ditt nuvarande Sims 4-spel. Vi stötte på flera olika fall där modförfattaren inte uppdaterade den befintliga versionen av moden för att vara kompatibel med den senaste versionen av Sims som orsakade modet att konflikt och inte fungerade som förväntat. Navigera till den officiella modwebbplatsen och kontrollera om den aktuella versionen av modet som du har använt fungerar korrekt i Sims 4. Du kan också titta på olika forum.
Lösning 4: Installera de senaste Sims 4
Det fanns en universell fråga i Sims 4 där på en punkt, spelet slutade stödja mods helt och hållet oavsett om de var aktiverade eller inte. Detta orsakade en global upprördhet mot spelare angående modets funktionalitet och de kunde inte anpassa sitt spel på något sätt. Electronic Arts släppte snabbt en uppdatering som kringgick problemet. Om du har en äldre version av Sims 4 installerad rekommenderas att du följer metoden nedan för att uppdatera den till den senaste versionen.
Starta Origin-spelmotorn och kolla efter tillgängliga uppdateringar. Om det finns, fördröj inte och uppdatera Sims 4 omedelbart. Starta om spelet efter uppdatering och kontrollera om problemet är löst.
Lösning 5: Ta bort cachefiler
Varje spel har en cachemapp som den använder för sin verksamhet och för att driva spelet. Eftersom cachefilerna skapas vid körning och kan vara kvar finns det chanser att vissa av dem blir korrupta. När detta inträffar orsakar spelet oväntat beteende inklusive mods som inte fungerar som krävs. I den här lösningen navigerar vi till cachemappen och rensar den.
- Tryck på Windows + E för att starta File Explorer och navigera till följande filsökväg:
C: \ Användare \ * Användarnamn * \ Dokument \ Electronic Arts \ Sims 4
Notera: Du kan navigera till någon annan katalog om du inte har installerat Sims 4 på standardplatsen.
- Nu Radera följande filer / mappar.
localthumbcache.package cache cachewebkit astcrash.txt lotcachedData
Notera: Vissa av filerna kanske inte finns i de senare versionerna av Sims 4, så oroa dig inte om du saknar några av dem.
- Starta om datorn och starta sedan spelet. Kontrollera om problemet är löst och du kan enkelt komma åt alla mods.
Lösning 6: Skapa ett nytt hushåll
Vi stötte på en bisarr situation där nuvarande hushåll som användarna inte kunde ladda någon av moderna medan de nyare var. Den enda logiska förklaringen som följer detta beteende är att det nuvarande hushållet har några korrupta filer / moduler i sig som strider mot de externa moderna och inte låter dem ladda som förväntat.
Du bör navigera till huvudmeny och skapa sedan ett nytt hushåll. Skapa nu en Sim eller två och kontrollera sedan om moderna fungerar som förväntat. Om de gör det kommer det att vara säkert att det finns ett hushållsproblem.
Lösning 7: Upptäcka problematiska mods
Om alla ovanstående metoder inte fungerar är det möjligt att din modlista innehåller en problematisk mod som orsakar problem. I den här lösningen försöker vi skapa en ny mapp för användarinställningar på din dator och efter att ha kopierat de stora gamla konfigurationerna, testa varje mod en efter en. Om det finns någon problematisk mod kommer vi att kunna upptäcka den och ta bort den. Denna metod kommer att kräva att du analyserar varje fall mycket noggrant och kommer att göra det tråkigt så se till att du har gott om tid.
- Tryck på Windows + E för att starta File Explorer och navigera till följande filsökväg:
C: \ Användare \ * Användarnamn * \ Dokument \ Electronic Arts \ Sims 4
Notera: Du kan navigera till någon annan katalog om du inte har installerat Sims 4 på standardplatsen.
- Skära hela mappen och klistra in den på skrivbordet. Starta nu Sims 4 igen. Du kommer att märka att spelet kommer att börja om och alla ursprungliga inställningar kommer att återställas. I backend genereras en ny Sims-mapp.
- Utgång spelet och navigera till mappen som du kopierade till skrivbordet. Nu kopiera följande filer / mappar:
Options.ini eller Alternativ-fil Sparar Skärmbilder Fack Anpassad musik
- När du har kopierat dessa mappar klistrar du in dem i den nya mappen som just skapades automatiskt (filerna / mapparna kommer att ersättas).
- Nu bara placera din CC-paketfiler (kom ihåg inte mods-mappen) till den nya mappen. Vi hoppar över skriptmoderna för tillfället.
- Starta ditt spel och se om CC är synlig. Om det är så kan du börja med att placera skriptmoderna en i taget och se vilken som fungerar och vilken som inte fungerar. På det här sättet kommer du att kunna diagnostisera vilken som orsakar problemet och du kan ersätta den därefter.
Notera: Denna metod är också giltig i fall där Sims 4-spelet orsakar bisarrt beteende och inte fungerar som förväntat.
Lösning 8: Installera om / reparera Sims 4
Om alla ovanstående metoder inte fungerar finns det en chans att din Sims 4-kopia har korrupta / ofullständiga installationsfiler som orsakar att spelet inte fungerar. Spel uppdateras ständigt då och då för att förbättra buggar eller för att lägga till nya funktioner. Det är möjligt att vissa av dem under installationen av spelmodulerna inte installerades korrekt eller saknade filer. Vi kommer att försöka reparera spelet så att allt detta kan åtgärdas av klienten själv.
- Starta Origin med startprogrammet och navigera till “Mina spel”.
- Hitta din Sims högerklicka på det och välj “Reparationsspel”.
- Vänta tills reparationsprocessen är klar. Gör en omstart och kontrollera om du lyckas starta spelet. Om du avinstallerar, starta om datorn och ladda ner hela spelet igen.