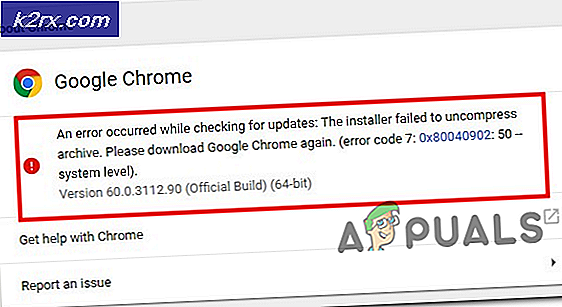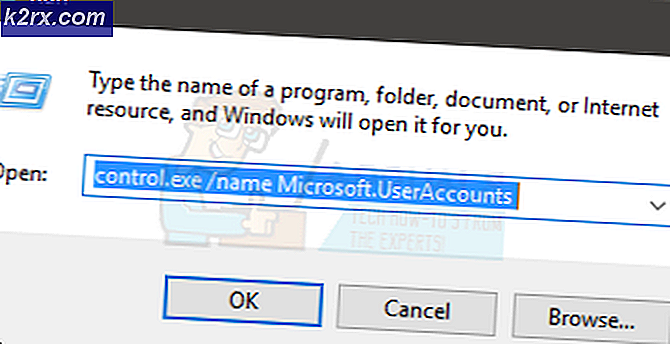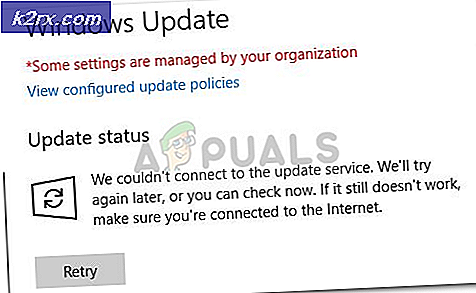Hur fixar du ‘Fel 0x0000052E’ på Windows 10
Vissa användare av Windows 7, Windows 8.1 och Windows 10 rapporterar att de alltid hamnar 0x0000052E felkod (Windows kan inte ansluta till skrivaren) när du försöker ansluta en ny skrivare till sin dator.
Efter att ha undersökt just detta problem visar det sig att det finns flera olika bakomliggande orsaker som kan utlösa denna felkod. Här är en lista över potentiella synder som kan vara ansvariga för problemet:
Nu när du känner till alla möjliga bakomliggande orsaker till detta fel, här är en lista över verifierade metoder som andra berörda användare har använt för att fixa den här felkoden:
Metod 1: Köra skrivarfelsökaren (Windows 10)
Om du vill lösa problemet på det enklaste sättet är det första du bör göra att köra den inbyggda felsökaren för skrivare och tillämpa den rekommenderade korrigeringen. Detta garanteras inte att fungera, men många berörda användare har rapporterat att det här verktyget lyckades fixa 0x0000052Efel i deras fall.
Den här felsökaren innehåller i huvudsak en samling automatiska korrigeringar som kan distribueras med ett enda klick om den skyldige till detta problem identifieras.
När du kör Felsökare för skrivarekommer detta verktyg automatiskt att analysera den aktuella situationen och avgöra om någon av de förutbestämda reparationsstrategierna är tillämpliga på din nuvarande situation. Om en livskraftig fix identifieras, kommer du att få ett val att tillämpa denna fix.
Om du inte har försökt köra skrivarfelsökaren ännu, följ instruktionerna nedan för att göra det:
- Öppna en Springa dialogrutan genom att trycka på Windows-tangent + R. Skriv sedan ”ms-inställningar: felsöka 'och tryck Stiga på för att öppna upp Felsök fliken i inställningar app.
- När du väl är inne i Felsökning , bläddra ner till Kom igång och klicka sedan på Skrivare från listan över tillgängliga alternativ. Klicka sedan på Kör felsökaren från snabbmenyn som just dykt upp.
- Om en lönsam fix identifieras, klicka påApplicera den här reparationen om en reparationsstrategi rekommenderas.
- När åtgärden är klar startar du om datorn och försöker ansluta skrivaren igen när nästa start är klar.
Om samma problem fortfarande kvarstår även efter att fixen har tillämpats eller om verktyget inte kunde hitta en lönsam lösning för ditt problem, gå ner till nästa möjliga fix nedan.
Metod 2: Installera om Dymo Connect Dymo-programvaran (om tillämpligt)
Om du stöter på det här problemet när du försöker ansluta en Dymo-enhet till din Windows-dator, kom ihåg att du inte är den enda. Vi har lyckats upptäcka många användarrapporter inför samma 0x0000052enär du försöker ansluta sin Dymo-enhet till flera datorer.
Efter att ha undersökt det här problemet visar det sig att det här problemet uppstår på grund av ett problem med den stödjande drivrutinsprogramvaran som kommer med de allra flesta Dymo-enheter.
Eftersom detta orsakas av skadade installationsfiler är det enda sättet att åtgärda problemet att avinstallera de nuvarande Dymo-drivrutinerna och ta bort och ta bort spår från dem innan du installerar om den senaste drivrutinsekvivalenten från början.
Om detta scenario är tillämpligt och du letar efter steg för steg-instruktioner om hur du gör detta, följ instruktionerna nedan:
- Tryck Windows-tangent + R att öppna upp en Springa dialog ruta. Skriv sedan 'Appwiz.cpl' inuti textrutan och slå Stiga på för att öppna upp Program och funktioner meny.
- När du väl är inne i Program och funktioner , bläddra ner genom listan över applikationer och leta reda på DCD-installation.
- När du lyckas hitta den högerklickar du på den och väljer Avinstallera från snabbmenyn som just dykt upp.
- Följ sedan anvisningarna på skärmen för att slutföra avinstallationen, starta om datorn och vänta tills nästa start är klar.
- När datorn har startat upp igen, besök officiella nedladdningssida för Dymo och klicka på Stöd flik.
- Inuti Stöd klicka på den senaste versionen av Dymo Connect for Desktop (under Drivrutiner och nedladdningar) för att påbörja nedladdningen av den senaste drivrutinsversionen.
- När nedladdningen är klar dubbelklickar du på den körbara filen och ger adminåtkomst på Användarkontokontroll och följ sedan anvisningarna på skärmen för att installera de krav som krävs för att Dymo-sviten ska fungera.
- När alla krav är installerade, slutför installationen av den nyare drivrutinsversionen innan du startar om datorn igen.
- När den nyare versionen av Dymo-drivrutinen har installerats, försök att ansluta skrivaren igen och se om samma problem fortfarande uppstår.
Om den här metoden inte fungerade i ditt fall eller om den här metoden inte var tillämplig på just ditt scenario, gå ner till nästa möjliga korrigering nedan.
Metod 3: Uppdatera dina Windows-komponenter
Om ingen av metoderna ovan har fungerat i ditt specifika scenario och du är säker på att du inte har att göra med ett hårdvaruproblem kan du förmodligen dra slutsatsen att du har att göra med någon typ av underliggande systemfilkorruption som påverkar ditt operativsystem förmåga att installera och hantera skrivarprotokoll.
I det här fallet är det bästa du kan göra att uppdatera alla Windows-komponenter som kan orsaka detta problem med en procedur som ren installation eller reparation av installation:
- Reparera installationen - Om du för närvarande lagrar viktig information på din Windows-enhet bör du gå till en reparationsinstallationsprocedur eftersom det gör att du kan behålla alla dina personuppgifter. En reparationsinstallationsprocedur låter dig behålla dina personliga medier, appar, spel och till och med vissa användarinställningar associerade med din nuvarande OS-installation. Den största nackdelen är att du måste sätta i eller ansluta ett kompatibelt installationsmedium för att utlösa en reparationsinstallationsprocedur.
- Ren installation - Om du inte bryr dig om att förlora personuppgifter på din OS-enhet, är det snabbaste och smärtfria förfarandet att gå till en ren installation. Denna åtgärd raderar all personlig information på OS-enheten, men du kommer att kunna utlösa denna procedur direkt från GUI-menyn i Windows utan att behöva ansluta ett kompatibelt installationsmedium.