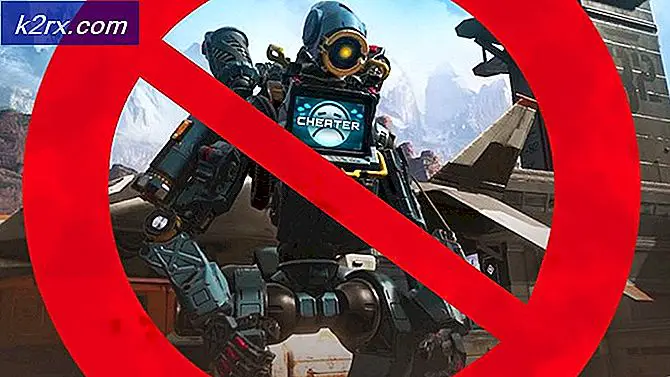Fix: Ett oväntat fel har inträffat. Felsökningsguiden kan inte fortsätta.
Windows har flera inbyggda felsökare som verkligen kan hjälpa till med några av de vanligaste problemen som du kan möta. Felsökaren kanske inte alltid löser problemet du upplever för tillfället men det visar vad som gick fel och du kan begränsa din sökning efter rätt svar.
Felsökare för Windows 10 kan placeras i inställningsappen under avsnittet Uppdatera och säkerhet. Om du till exempel har problem med din Internetanslutning kan du försöka köra felsökaren Internetanslutningar.
Ibland startar felsökaren dock inte helt och det kommer att visa detta felmeddelande: Ett oväntat fel har uppstått. Felsökningsguiden kan inte fortsätta. Det kan vara ganska irriterande, speciellt om du försökte lösa ett problem som har buggit dig ett tag. Följ lösningarna nedan för att ta reda på hur du löser problemet.
Lösning 1: Om problemet uppstod efter en uppdatering
Om lösningen du hade inträffat efter att du har utfört en uppdatering eller efter att Windows installerat den på egen hand, kan du eventuellt lösa problemet genom att helt enkelt återställa Windows Update-komponenterna, eftersom det fungerade för många användare som kämpade med exakt samma problem:
- Låt oss fortsätta med lösningen genom att döda följande tjänster som är kärntjänsterna relaterade till Windows Update: Bakgrunds Intelligent Transfer, Windows Update och Cryptographic Services. Inaktivera dem innan vi börjar är avgörande om du vill att resten av stegen ska fungera smidigt.
- Sök efter Kommandotolken, högerklicka på den och välj alternativet Kör som administratör. Kopiera och klistra in följande kommandon och se till att du klickar på Enter efter varje.
nätstoppbitar
net stopp wuauserv
netstopp appidsvc
nätstopp cryptsvc
- Efter det måste du radera vissa filer som ska raderas om du vill fortsätta med att återställa uppdateringskomponenterna. Detta görs också via Kommandotolk med administrativa behörigheter.
Del% ALLUSERSPROFILE% \ Application Data \ Microsoft \ Network \ Downloader \ qmgr * .dat
- Följande steg kan hoppas om det inte är sista utväg. Detta steg anses vara det aggressiva tillvägagångssättet, men det kommer definitivt att återställa din uppdateringsprocess från sin kärna. Så vi kan rekommendera att du provar detta. Det har föreslagits av många människor på forum på nätet.
- Ändra namnet på mapparna SoftwareDistribution och catroot2. För att göra detta, kopiera och klistra in följande kommandon vid en administrativ kommandotolk och klicka på Enter när du kopierar var och en.
Ren% systemroot% \ SoftwareDistribution SoftwareDistribution.bak
Ren% systemroot% \ system32 \ catroot2 catroot2.bak
- Följande kommandon hjälper oss att återställa BITS (Background Intelligence Transfer Service) och wuauserv (Windows Update Service) till deras standard säkerhetsbeskrivningar. Se till att du inte ändrar kommandona nedan så det är bäst om du bara kopierar dem.
exe sdset bitar D: (A ;; CCLCSWRPWPDTLOCRRC ;; SY) (A ;; CCDCLCSWRPWPDTLOCRSDRCWDWO ;; BA) (A ;; CCLCSWLOCRRC ;; AU) (A ;; CCLCSWRPWPDTLOCRRC ;;; PU)
ex-sdset wuauserv D: (A ;; CCLCSWRPWPDTLOCRRC ;; SY) (A ;; CCDCLCSWRPWPDTLOCRSDRCWDWO ;; BA) (A ;; CCLCSWLOCRRC ;; AU) (A ;; CCLCSWRPWPDTLOCRRC ;;; PU)
- Låt oss navigera tillbaka till System32-mappen för att fortsätta med lösningen till hands.
cd / d% windir% \ system32
- Eftersom vi helt har återställt BITS-tjänsten måste vi omregistrera alla filer som är nödvändiga för att tjänsten ska kunna köras och fungera smidigt. Men varje fil kräver ett nytt kommando för att göra det omregistrera sig så processen kan sluta vara längre än vad du är van vid. Kopiera kommandona en efter en och se till att du inte lämnar någon av dem. Här är en lista över filer som måste omregistreras tillsammans med motsvarande kommandon bredvid dem.
- Vissa filer kan ha lämnats efter dessa processer så vi ska leta efter dem i det här steget. Öppna Registry Editor genom att skriva regedit i antingen sökfältet eller dialogrutan Kör. Navigera till följande nyckel i Registerredigeraren:
HKEY_LOCAL_MACHINE \ COMPONENTS
- Klicka på komponentnyckeln och kolla höger sida av fönstret för följande tangenter. Ta bort alla om du hittar någon av dem.
PendingXmlIdentifier
NextQueueEntryIndex
AdvancedInstallersNeedResolving
- Nästa sak vi ska göra är att återställa Winsock genom att kopiera och klistra in följande kommando tillbaka till administrativa kommandotolken:
netsh winsock reset
- Om du kör Windows 7, 8, 8.1 eller 10, kopierar du följande kommando med en kommandotolk och trycker på Enter-tangenten:
netsh winhttp återställd proxy
- Om alla steg ovan har gått igenom smärtfritt kan du nu starta om de tjänster du dödade i första steget genom att använda kommandona nedan.
netto startbitar
netto start wuauserv
netto start appidsvc
netto start cryptsvc
- Starta om datorn efter att ha följt alla steg som anges.
Lösning 2: Använd Chkdsk-verktyget
Vissa användare hävdar att det var nästan omedelbart att använda chkdsk-verktyget för att fixa deras problem nästan omedelbart eftersom dessa fel ibland uppstår om hårddiskfilerna har gått korrumperade eller liknande. Processen är ganska lätt men det kan ta ett tag för verktyget att slutföra.
Från Kommandotolk
- Slå på datorn och logga in på Windows 10
- Tryck på Windows-tangenten för att öppna Start-menyn, välj sökknappen eller börja skriva omedelbart och skriv in cmd
- Välj Kommandotolk som ska vara det första resultatet, högerklicka på det och välj alternativet Kör som administratör.
- När Command Prompt lanseras skriver du in följande kommando:
- chkdsk C: / f / r / x
- Parametrarna för det här kommandot kan förklaras så här:
- / f alternativet kommer att försöka fixa några funna fel
- / r alternativet söker efter dåliga sektorer och återställer all läsbar information
- / x- alternativet tvingar den enhet du ska kontrollera för att demonteras innan verktyget börjar skanna
- Om C: -drevet är i bruk, skriv Y för att köra en skanning vid datorns nästa omstart. Om så är fallet bör du avsluta Kommandotolken och starta om datorn för att göra skanningsprocessen vid nästa uppstart.
Från den här datorn
PRO TIPS: Om problemet är med din dator eller en bärbar dator, bör du försöka använda Reimage Plus-programvaran som kan skanna förvaret och ersätta korrupta och saknade filer. Detta fungerar i de flesta fall där problemet uppstått på grund av systemkorruption. Du kan ladda ner Reimage Plus genom att klicka här- Slå på datorn och logga in på Windows 10.
- Dubbelklicka på Den här datorn (den här datorn) för att öppna den och högerklicka på den enhet du vill köra en check på. Välj alternativet Egenskaper och navigera till fliken Verktyg.
- Navigera till avsnittet Felkontroll och välj alternativet Kontrollera.
- Om du ser följande meddelande klickar du på Skanna enhet för att starta skanningen:
- Du behöver inte skanna den här enheten
Vi har inte hittat några fel på den här enheten. Du kan fortfarande skanna enheten för fel om du vill. - Du kan fortsätta använda din dator under skanningen. Om några fel upptäcks kan du bestämma om du vill fixa dem omedelbart. Beroende på resultaten av denna skanning bildar verktyget resultaten:
- Om inga fel uppstår på din enhet ser du detta meddelande: Din enhet har skannats med framgång
Windows har skannat skivan framgångsrikt. Inga fel hittades. - Om fel uppstår på din enhet ser du det här meddelandet istället:
Starta om datorn för att reparera filsystemet. Du kan omedelbart starta om eller schemalägga felfixeringen vid nästa omstart.
Lösning 3: Reparation. NET Framework
Denna speciella metod kan låta konstig, men det verkar som om en nyligen installerad Microsoft .NET Framework kan vara en orsak till problemet. Om det verkligen är fallet bör problemet lösa sig om några minuter.
- Öppna dina Windows-inställningar och navigera till Apps-sektionen om du använder Windows 10.
- Öppna Kontrollpanelen >> Program och funktioner, om du använder ett äldre Windows OS.
- Leta reda på. NET Framework på listan över listan över installerade program och klicka på Avinstallera / Ändra.
- Ett fönster ska öppnas med flera val och du bör kunna välja alternativet Reparera istället för att ta bort.
- Guiden kommer att börja reparera installationen på .NET Framework och du ska nu kunna köra någon felsökare utan problem.
- Om det inte fungerar kan du alltid försöka helt enkelt installera. NET Framework.
Lösning 4: Se till att vissa av de viktigaste tjänsterna är igång
Några av de tjänster som är nödvändiga för felsökningsguiderna är:
Diagnostisk service värdtjänst
Diagnostisk systemvärdtjänst
Diagnostisk policy service
Utan dessa tjänster har felsökaren ingen chans att starta så du bör verkligen kolla om dessa tjänster är konfigurerade för att köra alls.
- Om du använder en version av Windows som är äldre än Windows 10, klickar du på Start-knappen och navigerar till dialogrutan Kör. Det enklaste sättet för dig att komma åt de tjänster som körs på din dator.
- Skriv services.msc i dialogrutan och vänta tills listan över tjänster öppnas.
- Om du använder Windows 10 kan du även få tillgång till tjänster genom att använda Ctrl + Shift + Esc-tangentkombinationen för att få upp Task Manager.
- Navigera till fliken Tjänster i Aktivitetshanteraren och klicka på Öppna tjänster längst ner i fönstren, bredvid redskapsikonen.
När du har öppnat Tjänster, följ instruktionerna nedan.
- Leta upp Diagnostic Service Host-tjänsten genom att klicka på kolumnen Namn för att sortera tjänsterna i en alfabetisk ordning.
- Högerklicka på Diagnostic Service Host-tjänsten och klicka på Egenskaper.
- Navigera till starttypen och ställ in den på Automatisk (Fördröjd start).
- Om tjänsten inte körs kan du klicka på Start precis under servicestatusen.
Tjänsten bör börja nu och du kommer inte ha några problem att hantera det i framtiden. Det kan dock hända att du får följande felmeddelande när du klickar på Start:
Windows kunde inte starta Diagnostic Service Host-tjänsten på lokal dator. Fel 1079: Kontot som anges för denna tjänst skiljer sig från det konto som anges för andra tjänster som körs i samma process.
Om det här inträffar följer du instruktionerna nedan för att åtgärda det.
- Följ stegen 1-4 i instruktionerna nedan för att öppna tjänstens egenskaper.
- Navigera till fliken Logga in och klicka på webbläsaren.
- Under Enter-objektnamnet väljer du rutan, skriv in datorns namn och klicka på Kontrollera namn och vänta på att namnet ska bli autentiserat.
- Klicka på OK när du är klar och skriv in administratörslösenordet i rutan Lösenord när du blir ombedd.
- Klicka på OK och stäng det här fönstret.
- Navigera tillbaka till Diagnostic Service Host-värdens egenskaper och klicka på Start.
- Stäng allt och kontrollera om tjänsten fortfarande körs.
Obs! Om du fortfarande märker vissa problem öppnar du Tjänsten igen genom att följa instruktionerna ovan och upprepa samma process för tjänster som heter Hosted service för fjärrdiagnostisk system
och Diagnostic Policy service. Se till att det är igång och att deras starttyp är inställd på Automatisk.
PRO TIPS: Om problemet är med din dator eller en bärbar dator, bör du försöka använda Reimage Plus-programvaran som kan skanna förvaret och ersätta korrupta och saknade filer. Detta fungerar i de flesta fall där problemet uppstått på grund av systemkorruption. Du kan ladda ner Reimage Plus genom att klicka här