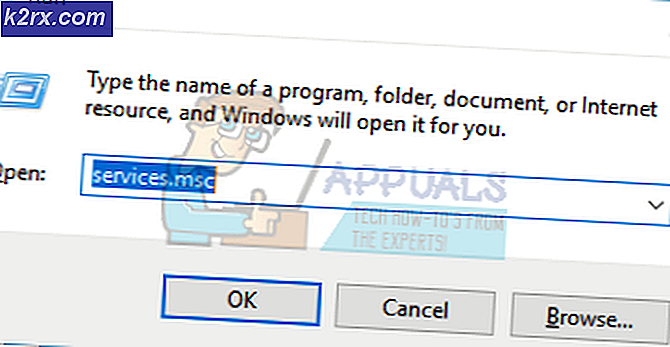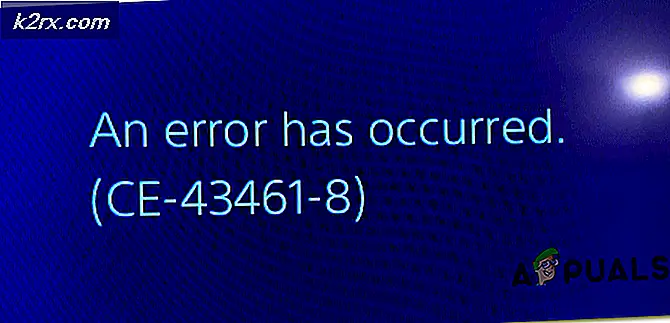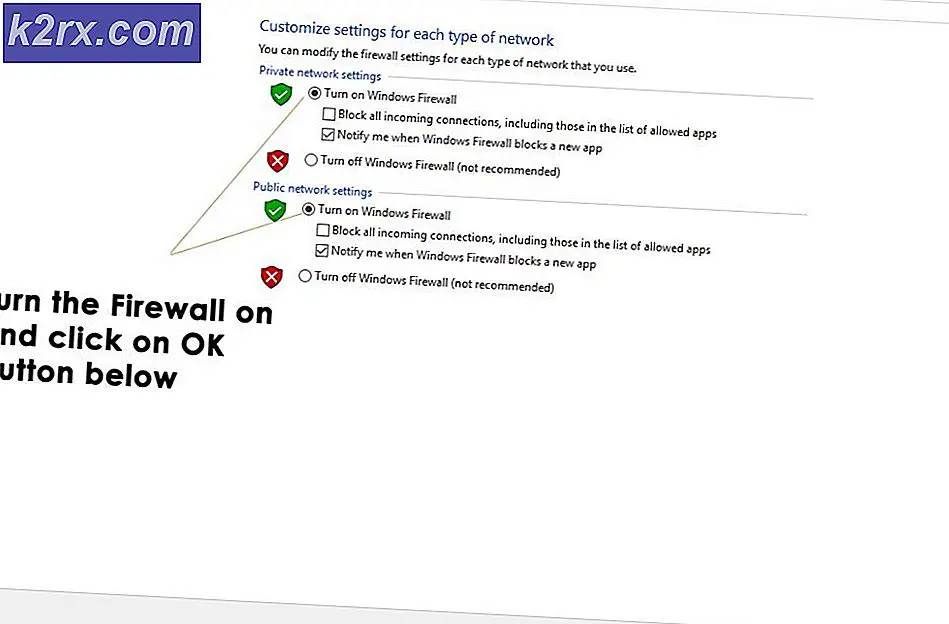Hur du löser Windows 10-uppdateringsfel 0x800705B3
Vissa Windows-användare stöter på 0x800705b3-fel efter att ha misslyckats med att installera en väntande uppdatering på Windows 10. Vanligtvis rapporteras det här problemet att det sker med uppdateringar av integrerade webbkameradrivrutiner och uppdateringar av Bluetooth-adapterdrivrutiner.
Efter att ha undersökt denna fråga noggrant visar det sig att det finns flera olika orsaker som kan utlösa uppenbarelsen av detta fel. Vi har sammanställt en kortlista över potentiell skyldig så att du vet exakt vilka skyldiga som kan vara ansvariga för detta fel:
Nu när du känner till alla potentiella synder, här är en lista över bekräftade metoder som andra drabbade användare har använt för att fixa problemet 0x800705b3-fel och slutföra installationen av den väntande uppdateringen.
Metod 1: Köra Windows Update-felsökaren
Majoriteten av användare som hanterade det här problemet rapporterade att problemet var löst efter att de körde Felsökare för Windows Update och tillämpade den rekommenderade korrigeringen.
Detta är ett verktyg som innehåller en mängd automatiska korrigeringar som du kan använda med en enda fix. Om problemet orsakar 0x800705b3-felredan omfattas av en reparationsstrategi, bör du behöva göra mycket mer än gong efter den rekommenderade korrigeringen.
Följ instruktionerna nedan för att öppna och konfigurera Windows Update-felsökaren och tillämpa sedan den korrigering som kan lösa problemet:
- Öppna en Springa dialogrutan genom att trycka på Windows-tangent + R. Skriv in textrutan 'Ms-inställningar: felsöka'och tryck Stiga på för att öppna upp Felsökning meny.
- När du är inne på fliken Felsökning flyttar du till höger på skärmen och klickar påWindows uppdatering(under Kom igång). Klicka sedan på från snabbmenyn som just dykt upp Kör felsökaren.
- När du väl är inne i Windows uppdatering felsökaren, vänta tills den första skanningen är klar och se om en hållbar reparationsstrategi hittas.
- Om skanningen har identifierat en strategi med potential att lösa ditt pågående problem, klicka påApplicera den här reparationen och vänta tills proceduren är klar.
Notera: Beroende på vilken typ av fix som rekommenderades kan du behöva följa en ytterligare uppsättning instruktioner innan fixen införs korrekt.
- När du har gjort det startar du om datorn och väntar på nästa start.
- Öppna Windows Update igen och se om installationen av den här väntande uppdateringen nu är lyckad.
Om samma problem fortfarande uppstår går du ner till nästa möjliga korrigering nedan.
Metod 2: Installera den väntande uppdateringen manuellt
Om du kör felsökaren inte tillåter dig att åtgärda problemet i ditt fall är det troligt att du har att göra med en viss inkonsekvens som påverkar Windows Update-komponenten och hindrar den från att slutföra installationen av nya drivrutinsversioner.
Oavsett om du upplever problemet med en integrerad webbkamera-drivrutin eller något annat, är chansen att du kommer att kringgå uppenbarelsen av 0x800705b3-felgenom att använda Microsoft Update-katalogen för att hitta, ladda ner och installera den väntande uppdateringen manuellt.
Om du inte redan har provat den här lösningen, följ instruktionerna nedan för att ladda ner och installera uppdateringen som misslyckas med 0x800705b3 fel via Microsoft Update-katalogen:
- Öppna din standardwebbläsare och navigera till rotwebbsida i Microsoft Update-katalogen.
- När du är inne i Microsoft Update-katalogen använder du sökfunktionen (övre högra hörnet på skärmen) för att söka efter den uppdatering som misslyckas.
- När sökningen är klar och du får en lista med resultat, leta efter en uppdateringsdrivrutinversion som är kompatibel med din Windows-version och CPU-arkitektur.
- När du lyckats identifiera rätt Windows uppdatering, klicka på den hyperlänk som är kopplad till uppdateringen som du vill installera och klicka sedan på Ladda ner och vänta tills processen är klar.
- När nedladdningen är klar, använd File Explorer för att navigera till den plats där du tidigare hämtade uppdateringen.
- När du kommer till rätt plats högerklickar du på .inf-filen och väljer Installera i snabbmenyn som just dykt upp.
Notera: Om du har flera misslyckade uppdateringar med samma 0x800705b3,upprepa instruktionerna ovan med varje Windows uppdatering att du har problem med att installera.
- Starta om datorn vid slutet av den här åtgärden och se om problemet är löst vid nästa datorstart.
Om du installerar den problematiska Windows Update via Microsoft Update Catalog ger samma felkod, gå ner till nästa möjliga fix nedan.
Metod 3: Aktivera Windows Installer Service
Om varje väntande Windows uppdatering som du försöker installera slutar misslyckas med samma felkod, ta dig tid att se till att huvudtjänsten som hanterar dessa typer av uppgifter är aktiverad.
Windows-installationstjänsten ansvarar för installationen av väntande uppdateringar som laddas ner av Windows Update-komponenten. Om den här tjänsten är inaktiverad i din konfiguration kommer ingen av de uppdateringar som väntar på att installeras slutföras.
Om du befinner dig i den här situationen bör du kunna åtgärda problemet genom att öppna Tjänster skärmen och ändra den aktuella starttypen för Windows Installer-tjänster. För att göra detta, följ instruktionerna nedan:
- Tryck Windows-tangent + R att öppna upp en Springa dialog ruta. Skriv in textrutan ”Services.msc” och tryck Stiga på för att öppna upp Tjänster verktyg.
- När du väl är inne i Tjänster skärm, flytta till höger flik på skärmen, bläddra ner genom listan över tjänster och leta reda på Windows Installer service. När du hittar den, högerklicka på den och välj Egenskaper från snabbmenyn som just dykt upp.
- När du väl är inne i Egenskaper på skärmen för Windows Installer-tjänster öppnar du Allmän klicka på Start för att tvinga igång tjänsten.
Notera: Om du kan, ändra också Starttyp till Automatisk via tillhörande rullgardinsmeny. Beroende på administratörsinställningarna kan det dock inte vara möjligt.
- Starta om datorn och vänta tills nästa start är klar. När din dator har startat upp igen, försök att installera om drivrutinen som tidigare utlöste 0x800705b3fel och se om problemet nu är löst.
Om samma problem fortfarande uppstår, gå ner till nästa möjliga fix nedan.
Metod 4: Utföra en Winsock-återställning
Om den 0x800705b3 fel är relaterat till någon form av inkonsekvens i nätverket (TCP- eller IP-relaterad), kan du se att Windows-uppdateringar misslyckas på grund av dåliga data som tvingar Windows att avbryta installationen av nya väntande uppdateringar.
I det här fallet bör du fortsätta genom att göra en fullständig Winsock-återställningsprocedur för att åtgärda majoriteten av uttaget och tillfälliga datarelaterade problem som kan orsaka detta beteende.
Flera berörda användare har bekräftat att den här metoden var det enda som gjorde det möjligt för dem att äntligen fixa Windows Update-problemet och installera väntande uppdateringar normalt.
Här är några steg-för-steg-instruktioner som leder dig genom processen att utföra Winsock Reset:
- Öppna en Springa dialogrutan genom att trycka på Windows-tangent + R. Skriv in textrutan 'Cmd', tryck sedan på Ctrl + Skift + Enter för att öppna en förhöjd kommandotolk.
Notera: När uppmanas av UAC (användarkontokontroll) snabb, klicka Ja för att bevilja admin-åtkomst.
- Skriv in och smaka på följande kommandon i den upphöjda CMD-prompten i ordning och tryck Stiga på efter var och en för att effektivt återställa TCP- och IP-data som kan vara ansvariga för uppenbarelsen av 0x800705b3-felkoden:
nbtstat -R nbtstat -RR netsh int återställ alla netsh int ip återställ netsh winsock reset
- När varje kommando ovan har behandlats framgångsrikt kan du fortsätta och stänga den upphöjda kommandotolken och starta om datorn.
- När nästa start är klar, upprepa installationen av Windows Update som tidigare misslyckades och se om problemet nu är löst.
Om samma problem fortfarande uppstår, gå ner till nästa möjliga fix nedan.
Metod 5: Utföra SFC- och DISM-skanningar
Om ingen av de ”ytliga” orsakerna har fungerat i ditt fall bör du börja överväga någon typ av systemkorruption som kan påverka din dators förmåga att slutföra väntande uppdateringar som för närvarande väntar på att installeras.
Om du befinner dig i detta speciella scenario bör du köra ett par inbyggda verktyg som kan fixa skadade instanser som för närvarande kan påverka Windows Update-komponenten.
Vår rekommendation är att börja med en enkel systemfilkontroll skanna. Ett SFC-skanning kommer att korsa alla Windows-filer mot ett lokalt arkiv som underhåller friska kopior. Om skadade instanser hittas, byter detta verktyg den skadade instansen med den sunda motsvarigheten.
När SFC-skanningen är klar startar du om datorn och väntar på nästa start.
När datorn har startats upp igen, starta a DISM-skanning. Detta verktyg fungerar annorlunda i den meningen att det är beroende av en underkomponent av Windows Update för att ladda ner friska kopior för de skadade Windows-filerna som behöver bytas ut. På grund av detta är det viktigt att se till att du har en tillförlitlig internetanslutning innan du startar den här åtgärden.
När DISM-skanningen är klar startar du om datorn en sista gång och ser om problemet är löst när nästa start är klar.
Om du fortfarande har att göra med samma sak 0x800705b3felkod, gå ner till nästa möjliga fix nedan.
Metod 6: Återställa varje Windows-komponent
Om ingen av metoderna ovan har fungerat för dig är det troligt att ditt system för närvarande hanterar någon typ av systemfilskada som inte kan lösas konventionellt eller med de inbyggda verktygen som ingår i din Windows-installation.
Om du har nått denna punkt utan upplösning är den enda lönsamma lösningen vid den här tiden att gå till en procedur som effektivt återställer alla Windows-komponenter helt med en procedur som ren installation eller reparera installation (reparationer på plats).
Beroende på ditt specifika scenario kanske du vill välja varandra.
Till exempel, om du för närvarande har viktig information på OS-enheten, bör du verkligen överväga att gå till en reparationsinstallation. Visst, den här proceduren är lite tråkig, men den största fördelen är att du får behålla alla dina personliga filer, applikationer och personliga media som du för närvarande lagrar på Windows-enheten. Den största nackdelen med denna metod är att du sannolikt kommer att behöva ett kompatibelt installationsmedium för att starta denna process.
Å andra sidan, om du redan har säkerhetskopierat dina data och du inte är rädd för att torka av din OS-enhet, bör en ren installation vara ditt föredragna tillvägagångssätt. Den här metoden går snabbt och du kan starta den direkt från installations-GUI-menyn för din Windows-installation utan att infoga eller ansluta ett kompatibelt installationsmedium.