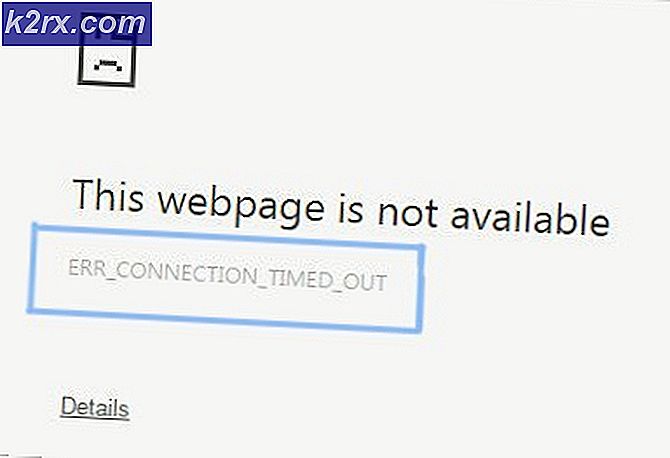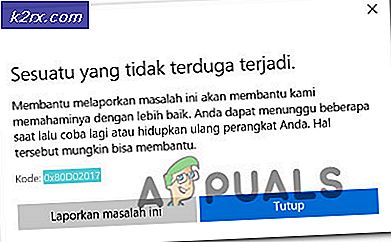Fix: api-ms-win-service-core-L1-1-0.dll saknas
Felet api-ms-win-core-path-l1-1-0.dll saknas och det här programmet kunde inte starta eftersom biblioteket api-ms-win-service-core-L1-1-0.dll saknas. har inträffat på ett antal Windows-datorer. Detta fel håller på att dyka upp på Windows-skrivbord, och för andra användare verkar problemet uppstå när Internet Explorer startas.
I den här artikeln finns möjligheter att lösa problemet, inklusive omregistrering av nämnda dll-fil, utföra en sfc-skanning, reparation av skadade användarprofiler, skapa ett nytt användarkonto och inaktivera Microsoft Lync-tillägget i Internet Explorer.
Var noga med att prova efterföljande metoder om den föregående inte fungerar.
Metod 1: Registrera om felaktigt DLL
- Öppna Start-menyn och skriv cmd . Högerklicka på ikonen Kommandotolken och klicka på "Kör som administratör". Acceptera UAC-snabbmeddelandet när det kommer upp.
- Skriv följande kommandon i kommandotolken och tryck på Enter efter varje kommando:
regsvr32 / u api-ms-win-core-path-l1-1-0.dllregsvr32 / jag api-ms-win-core-path-l1-1-0.dll
- Starta om datorn och övervaka din dator eller försök starta Internet Explorer för att kontrollera om felmeddelandet har försvunnit.
Metod 2: Inaktivera Microsoft Lync Add-On
Microsoft Lync (för närvarande Skype for Business) är en snabbmeddelandeklient för företagsnivå som används med Skype. Om du fortfarande har Microsoft Lync eller nu Skype for Business, bör du försöka inaktivera Lync Add-On på Internet Explorer med följande steg.
PRO TIPS: Om problemet är med din dator eller en bärbar dator, bör du försöka använda Reimage Plus-programvaran som kan skanna förvaret och ersätta korrupta och saknade filer. Detta fungerar i de flesta fall där problemet uppstått på grund av systemkorruption. Du kan ladda ner Reimage Plus genom att klicka här- Öppna Internet Explorer genom att klicka på ikonen på aktivitetsfältet eller tryck på startknappen, skriv IE och tryck på Enter .
- Klicka på ikonen Inställningar (växel) ovanför fönstret och välj Hantera tillägg .
- I fönstret Hantera tillägg väljer du Lync-tilläggen, nämligen Lync Browser Helper och Lync Klicka för att ringa och sedan på Avaktivera- knappen på informationsavsnittet längst ner i fönstret.
- Övervaka din dator eller starta om Internet Explorer för att kontrollera om felmeddelandet har försvunnit.
Metod 3: Utför systemåterställning
Vissa användare kunde lösa problemet genom att utföra en systemåterställning. Den här guiden beskriver hur du utför en systemåterställning. Om du använder någon version av Windows än Windows 10, hoppa på Återställ systemet med Systemåterställningspunkt: avsnittet i guiden.
Metod 4: Kör en SFC-skanning
- Öppna Start-menyn och skriv cmd . Högerklicka på ikonen Kommandotolken och klicka på "Kör som administratör". Acceptera UAC-snabbmeddelandet när det kommer upp.
- Skriv följande kommandon i kommandotolken och tryck på Enter efter varje kommando:
sfc / scannow
Detta kör en systemfilkontroll och reparerar alla korrupta systemfiler på din dator.
- Starta om datorn och övervaka din dator eller försök starta Internet Explorer för att kontrollera om felmeddelandet har försvunnit
Metod 4: Skapa ett nytt användarkonto
Du borde skapa ett nytt användarkonto och kontrollera om du upplever samma problem. Du hittar hur du gör det härifrån.
PRO TIPS: Om problemet är med din dator eller en bärbar dator, bör du försöka använda Reimage Plus-programvaran som kan skanna förvaret och ersätta korrupta och saknade filer. Detta fungerar i de flesta fall där problemet uppstått på grund av systemkorruption. Du kan ladda ner Reimage Plus genom att klicka här