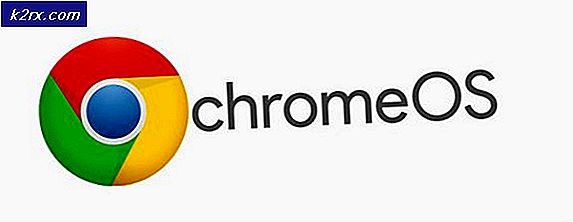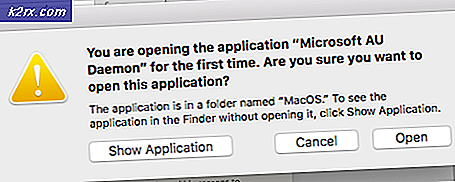Fix: Err_connection_timed_out på Google Chrome
Det finns alltid ett hål på internet som låter problem komma in. Medan du surfar på internet kan du ha mött ett antal problem. Dessa problem uppstår oftast i form av fel . Några fel löses automatiskt av tiden medan andra tycks stanna. En av dessa fel som verkar hända oftast är ERR_CONNECTION_TIMED_OUT . Den visas tillsammans med ett skrämmande meddelande om att denna webbsida inte är tillgänglig .
Medan du kommer över det här felet får du inte det att påverka alla webbplatser du surfar på den tiden. Det händer bara några webbplatser som irriterar dig också. Men du behöver inte oroa dig för det eftersom det finns ett antal korrigeringar som kan utföras för att bli av med det här felet.
Skäl bakom felet ERR_CONNECTION_TIMED_OUT:
Vissa användare tycker det är enkelt att blockera en webbplats med hjälp av värdfilen som finns i Windows-katalogen. Detta är inte ett rekommenderat sätt att blockera webbplatser eftersom det också kan blockera annan webbplats tillsammans med. Några andra icke-betrodda tredjepartsprogramvaror kan också ändra dig värdfiler som blockerar ett antal webbplatser som du får tillgång till dagligen.
En annan anledning kan vara relaterad till din internetinställningar (LAN) som också kan ändras. Så, i guiden hittar du alla möjliga korrigeringar för att hantera denna fråga.
Lösningar för att åtgärda felet ERR_CONNECTION_TIMED_OUT:
Baserat på de skäl som jag nämnde ovan finns det många lösningar som kan användas för att lösa detta fel. Vänligen håll dig inställd på den här guiden.
Metod nr 1: Ändra Windows-värdarna Fil:
Windows hosts-filen kan vara den främsta sökanden bakom det här felet. Så kan redigering av den här filen lyfta de mörka molnen från ditt huvud. Följ anvisningarna nedan noggrant.
1. Navigera till Windows- värdfilen med hjälp av hierarkistrukturen C: \ Windows \ System32 \ drivers \ etc. Inom mappens mapp ser du ett antal filer inklusive värdarna Kontrollera att du inte rör någon annan fil.
2. Nu måste du redigera värdfilen. Kopiera värddatorns fil genom att trycka på Ctrl + C på tangentbordet och klistra in filen på skrivbordet genom att trycka på Ctrl + V. Öppna värdfilen du klistrade på skrivbordet med Notepad
Obs! Var försiktig när du gör hela steget.
3. Inuti värdfilen, rulla ner till botten och radera varje IP-adress och webbplats under den sista hash (#) Dessa skulle vara de webbplatser som blockeras.
PRO TIPS: Om problemet är med din dator eller en bärbar dator, bör du försöka använda Reimage Plus-programvaran som kan skanna förvaret och ersätta korrupta och saknade filer. Detta fungerar i de flesta fall där problemet uppstått på grund av systemkorruption. Du kan ladda ner Reimage Plus genom att klicka härVarning: Var noga med detta steg och radera bara IP-adressen eller webbplatsens URL efter # -tecknet. Ta inte bort något annat.
4. Efter att du har raderat IP-adressen och webbadressen till webbplatsen, kopiera den här värdfilen från skrivbordet och klistra in den i C: \ Windows \ System32 \ drivers \ etc. Se till att du har administratörsrätt . Det ber dig att ersätta värdfilen. Byt ut filen och stäng Explorer. Surfa på webbplatserna igen och se om det fungerar.
Metod nr 2: Kontrollera LAN-inställningarna
Om ovanstående metod inte fungerar i ditt fall och du fortfarande har ERR_CONNECTION_TIMED_OUT-fel, flytt sedan till den här metoden.
1. Gå till Kontrollpanelen> Internetalternativ eller använd sökfunktionen i Windows 8 och Windows 10. När du har öppnat Internet-alternativ klickar du på fliken Anslutningar längst upp. Klicka på knappen LAN-inställningar efteråt.
2. Innehåll LAN-inställningar, avmarkera allt och klicka på OK- knappen för att tillämpa inställningarna. Kolla på problemet. Det borde ha lösts.
Metod nr 3: Spolning och förnyelse av DNS och IP
Om någon av de ovan nämnda metoderna inte hjälper dig, kan du behöva återställa DNS-cachen och förnya IP-adressen.
1. Öppna Command Prompt (Admin) genom att högerklicka på Start-ikonen och välj det från listan.
2. Skriv in följande kommandoraden i kommandotolken och tryck Enter- tangenten efter att ha skrivit varje rad.
ipconfig / flushdnsipconfig / registerdns
ipconfig / release
ipconfig / renew
PRO TIPS: Om problemet är med din dator eller en bärbar dator, bör du försöka använda Reimage Plus-programvaran som kan skanna förvaret och ersätta korrupta och saknade filer. Detta fungerar i de flesta fall där problemet uppstått på grund av systemkorruption. Du kan ladda ner Reimage Plus genom att klicka här