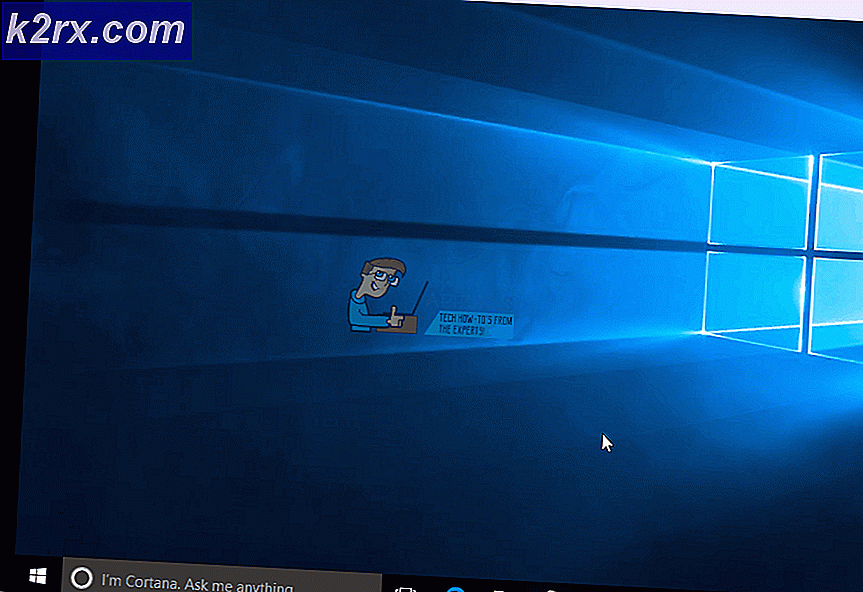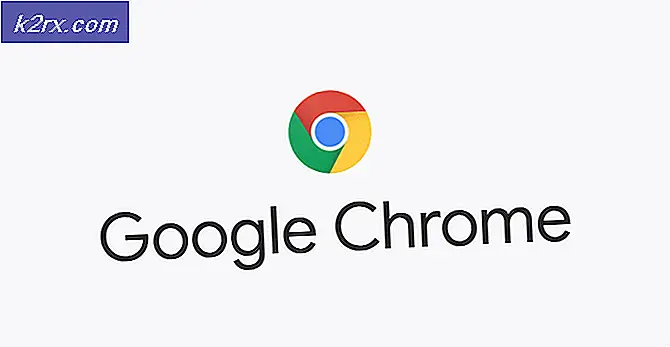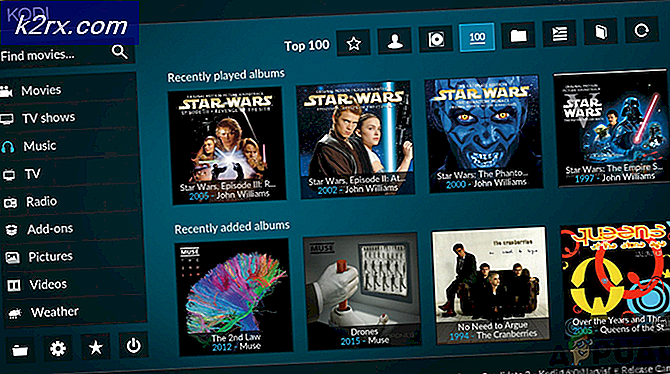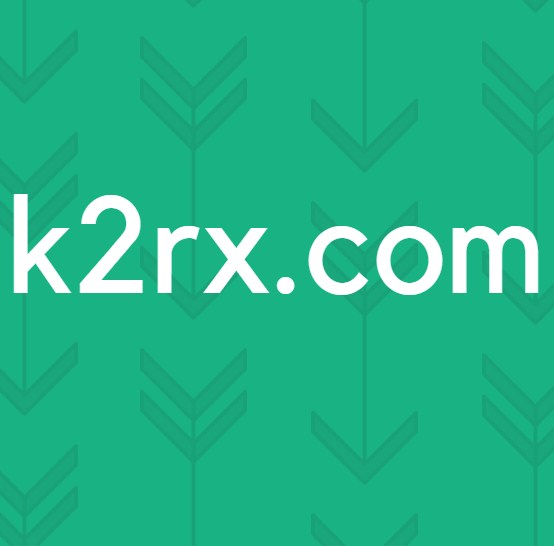Fix: Funktionen slutfördes inte framgångsrikt eftersom filen innehåller ett virus
Det finns många antivirusverktyg tillgängliga online men ingen av dem kan kallas perfekt och det kommer alltid att finnas skadliga verktyg som kan släppa obemärkt av även de dyraste och mest populära antivirusverktygen.
Det finns också en annan sida av medaljen och det är de falska positiva som ständigt rapporteras av dina antivirusverktyg trots att filerna är 100% legitima. Domen om huruvida en fil är äkta eller inte, är dock definitivt känslig för att säga listan och du bör alltid vara uppmärksam när du hanterar dessa filer.
Dessa filer ska skannas av flera olika antivirusskannrar innan du bestämmer filen är en falsk positiv. Felkoden som ibland visas under meddelandet som visas i titeln produceras faktiskt av Windows vilket gör det allt mer intressant. Följ instruktionerna nedan för att lära dig hur du hanterar detta fel.
Lösning 1: Avaktivera Windows Defender tillfälligt
Eftersom Windows Defender verkligen kan ge några falska positiva när dess inställningar är inställda på fullt skydd, är det normalt att förvänta sig enkla misstag som den här. Men när det gäller Windows och Windows Defender finns det ingen effektiv metod att verkligen köra filen som rapporterades tills du inaktiverar Windows Defender helt.
Se till att du sätter på den så snart som möjligt eftersom det alltid är farligt att lämna datorn oskyddad under en längre tid.
- Högerklicka på skärmikonen på aktivitetsfältet och klicka på Öppna.
- När Windows Defender Security Center öppnas klickar du på skärmikonen under hemknappen, öppnar inställningar för Virus och hot, och stänger av skyddet i realtid och moln baserat skydd.
- Navigera till webbläsarens ikon (andra från slutet) och stäng av alternativet Kontrollera program och filer.
- Du kan även inaktivera SmartScreen om du tror att det kommer att störa dig under den åtgärd du vill göra.
Obs! Glöm inte att slå på allt du bara inaktiverat genom att upprepa samma process och slå på komponenterna.
http://www.tomshardware.co.uk/answers/id-2684340/operation-complete-successfully-file.html
https://www.reddit.com/r/Grimdawn/comments/7ueh0f/grim_dawn_trained_hard_virus_workaround/
Lösning 2: Lägg till en undantag för mappen där filen är belägen
Om du använder flera säkerhetsverktyg förutom Windows Defender bör du veta att inaktivera en av dem kommer att få den andra att börja agera. Lyckligtvis finns det en enkel lösning som helt enkelt består av att lägga till ett undantag för filen du försöker köra. Om filen finns på en flyttbar lagringsenhet, se till att enheten är ansluten innan du öppnar din antivirusskärm.
Följ stegen nedan för att göra det:
- Öppna ditt antivirus användargränssnitt genom att dubbelklicka på ikonen på skrivbordet eller genom att dubbelklicka på ikonen längst ned till höger på aktivitetsfältet.
- Undantagsinställningen är placerad på olika platser enligt olika antivirusverktyg. Det kan ofta hittas helt enkelt utan mycket besvär, men här finns en plats på de mest populära antivirusverktygen:
Kaspersky Internet Security : Hem >> Inställningar >> Ytterligare >> Hot och undantag >> Undantag >> Ange betrodda program >> Lägg till.
AVG : Hem >> Inställningar >> Komponenter >> Web Shield >> Undantag.
Avast : Hem >> Inställningar >> Allmänt >> Undantag
PRO TIPS: Om problemet är med din dator eller en bärbar dator, bör du försöka använda Reimage Plus-programvaran som kan skanna förvaret och ersätta korrupta och saknade filer. Detta fungerar i de flesta fall där problemet uppstått på grund av systemkorruption. Du kan ladda ner Reimage Plus genom att klicka härKontrollera i varje fall att du väljer mappens plats korrekt. Klicka inte heller på filen direkt eftersom de flesta användare hävdade att du faktiskt behöver välja mappen och inte filen du vill lägga till undantag.
Lösning 3: Problem med Utforskaren i Windows
Det låter definitivt konstigt, men ibland blir Windows Explorer-processen flaggad som potentiell skadlig kod och det förhindrar att du använder din dator korrekt medan operativsystemet visas inte slutfördes framgångsrikt eftersom filen innehåller ett virusfel. Eftersom explorer.exe är en äkta Windows-process kan det hända att du inte kan lösa problemet genom att inaktivera antivirusprogrammet eller genom att lägga till explorer.exe till undantag. Lyckligtvis finns det en ännu enklare metod:
- Sök efter Kommandotolken, högerklicka på den och välj alternativet Kör som administratör. Kopiera och klistra in följande kommandon och se till att du klickar på Enter efter varje.
sfc /SCANFILE=c:\windows\explorer.exe
sfc /SCANFILE=C:\Windows\SysWow64\explorer.exe
- Om allt går som det borde du borde få ett meddelande som borde gå längs linjen:
Windows Resource Protection hittade korrupta filer och lyckades reparera dem.
- Även om det här meddelandet inte visas kan problemet fortfarande lösas så se till att du startar om datorn efteråt och kontrollera om problemet fortfarande visas.
Lösning 4: Problem med Windows Backup
Det här felet kan också visas när du kör Windows Backup och felet visas när Backup körs i den problematiska filen. Om du har följt instruktionerna ovan och skannat datorn flera gånger och om du är 100% säker på att du inte är infekterad kan den falska positiva orsakas av tillfälliga Internet- och cachefiler.
Dessa filer ska raderas på alla webbläsare du använder innan du fortsätter med att köra Windows-säkerhetskopian igen. Följ instruktionerna nedan för att rensa webbläsningsdata för Internet Explorer och Edge samtidigt.
- Skriv kontrollpanelen i sökfältet på aktivitetsfältet och klicka på det första resultatet.
- Ändra Visa genom att välja stora ikoner och leta reda på avsnittet Internetalternativ. Öppna den.
- Håll dig under fliken Allmänt och titta under avsnittet Bläddrahistorik.
- Klicka på Ta bort och välj vad du vill ta bort från din webbläsare.
- Vi rekommenderar att du avmarkerar det första alternativet som heter Bevara Favoriter webbplatsdata och kolla de följande tre. Tillfälliga Internetfiler och webbplatsfiler, Cookies och webbplatsdata och Historik.
- Klicka på Ta bort och avsluta Kontrollpanelen.
- Starta om datorn och kontrollera om den irriterande popupen fortfarande visas.
- Öppna din Edge-webbläsare genom att antingen klicka på ikonen i Aktivitetsfältet eller genom att söka efter det på Start-menyn.
- När webbläsaren öppnas klickar du på de tre horisontella punkterna längst upp till höger i webbläsaren och väljer Inställningar.
- Klicka på Välj vad som ska raderas under avsnittet Clear Browsing Data.
- Håll de första fyra alternativen markerade och radera den här informationen.
- Problemet bör gå på nolltid.
PRO TIPS: Om problemet är med din dator eller en bärbar dator, bör du försöka använda Reimage Plus-programvaran som kan skanna förvaret och ersätta korrupta och saknade filer. Detta fungerar i de flesta fall där problemet uppstått på grund av systemkorruption. Du kan ladda ner Reimage Plus genom att klicka här