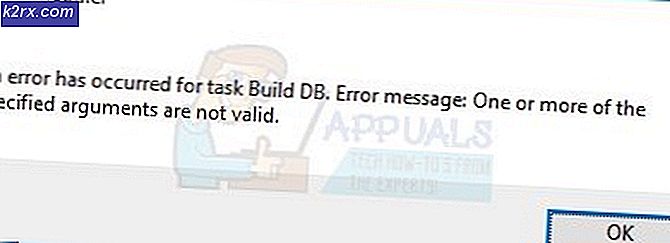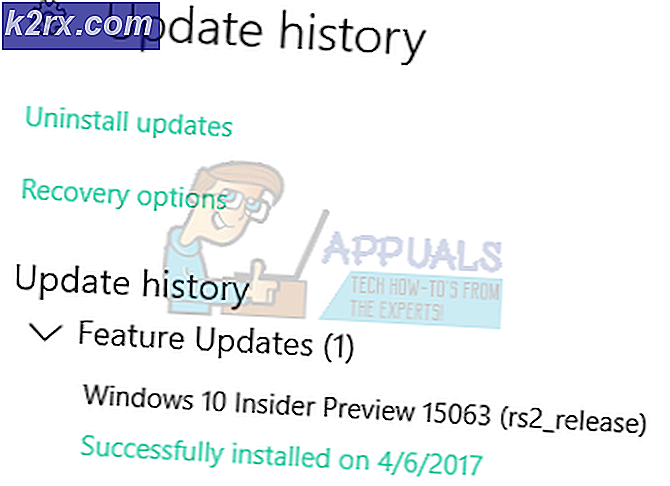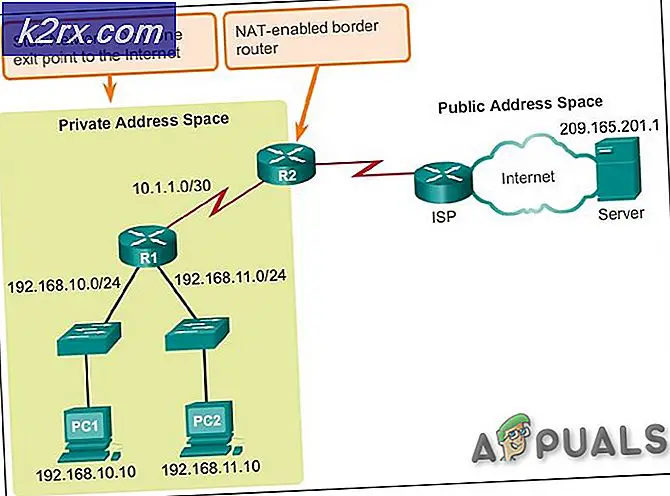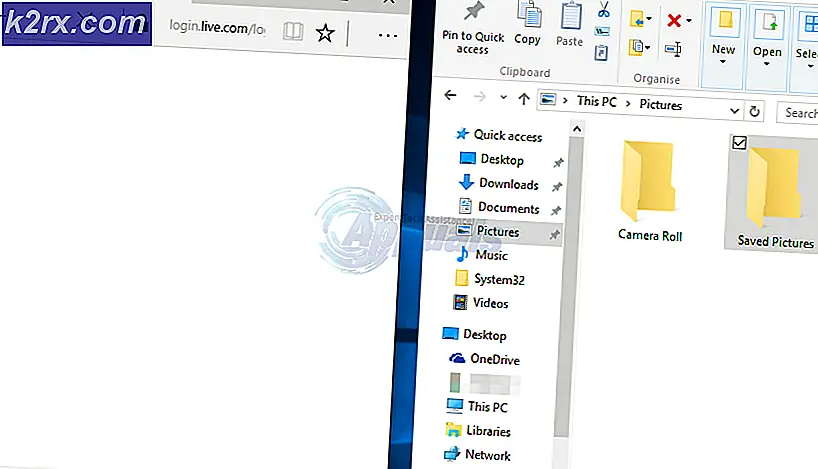Fix: Windows kan inte ladda enhetsdrivrutinen för den här maskinvaran eftersom en tidigare instans av enhetsdrivrutinen fortfarande finns i minnet (kod 38)
Detta fel är i allmänhet associerat med en extern enhet som du nyligen har installerat och felmeddelandet åtföljs av prestandaproblem angående enheten. Felet i sig kan hittas i Enhetshanteraren när du öppnar egenskaperna för den problematiska enheten.
Vanligtvis har de problematiska enheterna anslutits via USB och problemet kan lösas genom att hantera dessa portar. Vi har förberett flera användbara metoder som har fungerat för andra användare och vi hoppas att det kommer att göra det möjligt för dig att lösa problemet!
Vad orsakar "Windows kan inte ladda enhetsdrivrutinen för den här maskinvaran eftersom en tidigare instans av enhetsdrivrutinen fortfarande finns i minnet (kod 38)" -fel?
Listan över möjliga orsaker är inte så lång men det drar ganska mycket ut vilken lösning du borde använda för att lösa problemet. Låt oss ta en titt!
Lösning 1: Håll Shift medan du stänger av
Denna otroligt enkla metod förtjänar definitivt sin plats högst upp på vår lista på grund av sin enkla enkelhet och på grund av det faktum att den lyckades hjälpa otaliga användare som kämpade med "Windows kan inte ladda enhetsdrivrutinen för den här hårdvaran eftersom en tidigare instans av enhetsdrivrutinen är fortfarande i minnet (kod 38) ”.
Denna metod är den mest användbara för bärbara datorer. Håll bara i Flytta medan du klickar på Stäng av alternativ i Start-menyn eller den fysiska knappen. Detta stänger helt av din bärbara dator och dränerar den från allt, vilket gör nästa ström till en slags ny början. Kontrollera om detta löser ditt problem!
Lösning 2: Installera om USB-enheter i Enhetshanteraren
Denna lösning är i allmänhet enkel även om det kan ta några minuter mer än andra lösningar beroende på hur många USB-enheter som finns under Enhetshanteraren. Denna metod har hjälpt flest användare överlägset och vi rekommenderar starkt att du testar den här metoden innan resten!
- Först och främst måste du avinstallera den drivrutin du för närvarande har installerat på din maskin.
- Skriv “Enhetshanteraren”I sökfältet bredvid Start-menyknappen för att öppna fönstret Enhetshanteraren. Du kan också använda Windows-tangent + R tangentkombination för att öppna dialogrutan Kör. Typ devmgmt.msc i rutan och klicka på OK eller Enter.
- Expandera “Universal Serial Bus-styrenheter" sektion. Detta visar alla installerade USB-enheter som din maskin för närvarande har.
- Högerklicka på varje post i listan och välj Avinstallera enheten alternativ från snabbmenyn. Se till att du upprepar samma process för alla poster i listan.
- Bekräfta dialogrutan, stäng Enhetshanteraren och starta om din dator. Windows installerar automatiskt om de enheter du just har avinstallerat och felet bör vara borta nu!
Lösning 3: Se till att hårddisken aldrig är avstängd
Detta är ännu en fantastisk lösning som enkelt kan utföras och som har hjälpt många människor som har kämpat med samma problem. Denna metod säkerställer att hårddisken aldrig stängs av när datorn är inaktiv. Detta kan verka som en drastisk förändring men det är mindre jämfört med att din enhet äntligen börjar fungera ordentligt!
- Högerklicka på batteriikonen i systemfältet och klicka på Strömalternativ. Om du inte använder Windows 10 klickar du på Start-menyn och söker efter Kontrollpanel. Ändra Visa av alternativ till Stora ikoner och klicka på Strömalternativ
- Välj den kraftplan du för närvarande använder (vanligtvis Balanserad eller Strömsparare) och klicka på Ändra planinställningar Klicka på i det nya fönstret som öppnas Ändra avancerade ströminställningar.
- I det här fönstret klickar du på den lilla plusknappen bredvid Hårddisk post i listan för att utvidga den. Gör detsamma för Stäng av hårddisken efter Ändra inställningsalternativet till Aldrig genom att klicka på den.
- Gör detsamma för alla aktiva batteriplaner eftersom din dator ibland växlar automatiskt mellan dem. Kontrollera om den kod 38 visas fortfarande på din dator.
Lösning 4: Kör felsökaren för maskinvara och enheter
Den här felsökaren är standarddelen av Windows felsökningssvit på Kontrollpanelen. Eftersom Enhetshanteraren inte erbjuder felsökaren i enhetens egenskaper är den här förmodligen det mest användbara du kan prova för att få jobbet gjort. Detta har hjälpt många människor och vi hoppas att det också hjälper dig.
- Börja Kontrollpanel genom att söka efter verktyget i Start-knappen eller genom att klicka på knappen Sök (Cortana) till vänster i aktivitetsfältet (nedre vänstra delen av skärmen.
- Du kan också använda Windows-tangent + R tangentkombination där du ska skriva “control.exe”Och klicka på Kör vilket också öppnar Kontrollpanelen direkt.
- När kontrollpanelen öppnas, ändra vyn till Kategori och klicka på Visa enheter och skrivare under Hårdvara och ljud för att öppna detta avsnitt.
- Leta reda på den problematiska enheten under det centrala avsnittet, vänsterklicka på den en gång och klicka på Felsök -knappen i toppmenyn. Om du inte hittar din problematiska enhet klickar du på datorns ikon.
- Vänta tills felsökaren är klar med att försöka upptäcka och lösa problemet och följ instruktionerna på skärmen så att den kan åtgärda problemet. Kontrollera om “Windows kan inte ladda drivrutinen för den här hårdvaran eftersom en tidigare instans av drivrutinen fortfarande finns i minnet (kod 38) ” fel visas fortfarande.
Lösning 5: Rengör start
Ren start för att framgångsrikt upptäcka en tjänst eller en process som startar med din dator är definitivt den främsta lösningen. Vissa andra tjänster eller program är helt enkelt problematiska och det kan hjälpa dig att hitta dem.
- Använd Windows + R tangentkombination på tangentbordet. I dialogrutan "Kör" skriver du "msconfig ’ och klicka på ”OK”.
- Klicka på för att välja fliken Allmänt i samma fönster Selektiv start och klicka sedan på för att rensa Ladda startartiklar kryssrutan för att se till att den inte är markerad.
- Klicka på för att välja fliken Tjänster Dölj alla Microsoft-tjänster kryssrutan och klicka sedan på “Inaktivera alla’.
- Klicka på ”på fliken Startup.Öppna Aktivitetshanteraren ”. I fönstret Aktivitetshanterare under fliken Start, högerklicka på varje startobjekt som är aktiverat och välj ‘Inaktivera '.
- Efter detta måste du aktivera startposterna en efter en och starta om datorn. Därefter måste du kontrollera om felet visas igen.
- När du har hittat det problematiska startobjektet eller tjänsten kan du vidta åtgärder för att lösa problemet. Om det är ett program kan du installera om det eller reparera Om det är en tjänst kan du inaktivera det, etc.