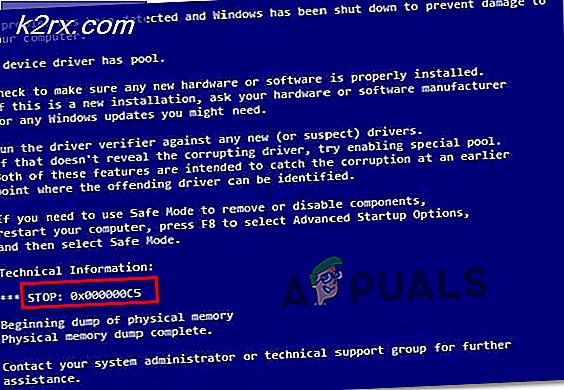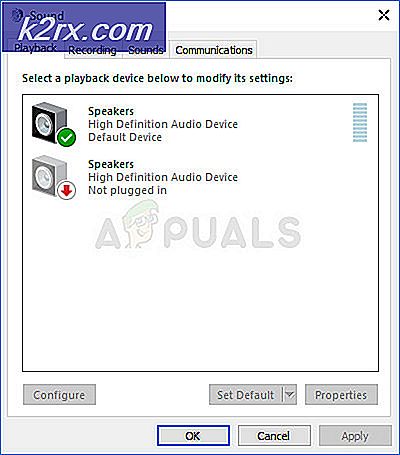Så här: Blockera YouTube-kanaler
Vi spenderar mycket tid på YouTube, eftersom det är överlägset världens mest populära videodelningstjänst. Men ju mer tid du spenderar på YouTube, desto större är risken för att du kommer att stöta på en kanal som du bara inte kan stå. Som standard finns det inget intuitivt sätt att blockera en YouTube-kanal som du inte tycker om.
Som du säkert vet redan, rekommenderar YouTube automatiskt videoklipp baserat på din sökhistorik och de videoklipp och kanaler du besökte förut. Trots att funktionen har förbättrats dramatiskt under de senaste åren är den fortfarande långt ifrån perfekt. Ingen algoritm kommer någonsin att vara lika bra som att kurera innehållet du får själv. Kanske håller du inte med en youtubers åsikt om ett visst ämne, eller kanske du är barn använder kontot och du försöker förhindra dem från att se NSFW-innehåll.
Lyckligtvis finns det flera sätt att blockera specifika kanaler, men ingen av dem är uppenbara. Nedan har du en samling metoder som gör att du kan blockera YouTube-kanaler. Gå igenom dem alla tills du hittar en lösning som hjälper till med ditt problem.
Metod 1: Förneka YouTube-videorekommendationer
Det första logiska steget skulle vara att prova YouTubes internt sätt att blockera kanaler. Jag sa delvis för att det inte finns något ursprungligt sätt att blockera kanaler på YouTube. Det mesta du kan göra är att blockera vissa videor från att visas i ditt rekommenderade flöde. Om du blockerar några videoklipp från den kanal du försöker undvika, slutar YouTube att rekommendera dig videoklipp från den specifika kanalen.
Du kan neka en YouTube-videoanbefaling genom att klicka på ikonen med tre punkter bredvid miniatyrbilden för videon. Därifrån klickar du på Inte intresserad. Efter det, upprepa proceduren med några andra videoklipp från den kanalen och jag garanterar att du inte någonsin kommer att se några videoklipp från den kanalen igen.
Metod 2: Använda videoblocker-förlängningen på Chrome, Opera eller FireFox
Den här metoden är överlägset det effektivaste sättet att blockera en YouTube-kanal. Hittills är det fortfarande den enda metoden för att helt blockera kanaler på YouTube. Du kan använda denna tillägg för att blockera innehållet på tre olika sätt. Du kan antingen blockera dem per kanal, med nyckelord eller med jokertecken.
Allt innehåll som blockeras via Video Blocker gör att de försvinna helt från ditt YouTube-konto. När du har avslutat med metoden nedan kan du inte hitta innehåll från de specifika kanalerna i rekommendationsfältet. Ännu mer är kanalen inte synlig även om du söker efter det.
Stegen nedan utfördes på Chrome, men sakerna är identiska på Firefox och Opera .
- Öppna din webbläsare och gå till fliken förlängning.
Obs! I Chrome klickar du på åtgärdsknappen (trepunkten) till Fler verktyg och klickar på Extensions . - Bläddra hela vägen och tryck på på Få fler tillägg .
Obs! På Firefox, gå till Inställningar, klicka på Extensions och sök efter Video blockerare . - Sök efter Video Blocker och tryck på Lägg till i Chrome . Därefter måste du se till att du klickar på Lägg till förlängning så att du ger rätt behörighet.
- Du vet att videoblockerförlängningen är helt installerad när du får ett meddelande i det övre högra hörnet.
- Med Video Blocker installerat kan du enkelt blockera en kanal genom att högerklicka på en video och välja Blockera videor från den här kanalen .
- Om du bestämmer dig för att ge den aktuella kanalen en ny chans, kan du enkelt ta bort den från den blockerade listan. Tryck helt enkelt på ikonen Video Blocker i det övre högra hörnet. Därifrån går du till fliken Lägg till och klickar på X bredvid den kanal du just har blockerat.
- Du kan också använda fliken Lägg till för att lägga till ytterligare kanaler som kommer att blockeras. Skriv bara det exakta namnet och tryck på + -knappen. Se till att du anger exakt samma namn med rätt mellanslag, annars fungerar det inte.
Blockera flera YouTube-kanaler med Video Blocker
Om du har flera kanaler att blockera finns det ett sätt att effektivisera hela processen. Du kan blockera flera YouTube-kanaler på en gång genom att skapa en JSON-fil och importera den till videoblockeringsutvidgningen.
Du kan använda nästan varje textredigerare som kan spara JSON-filer. Jag har använt Notepad ++. Följ stegen nedan för att blockera flera filer med Video Blocker:
PRO TIPS: Om problemet är med din dator eller en bärbar dator, bör du försöka använda Reimage Plus-programvaran som kan skanna förvaret och ersätta korrupta och saknade filer. Detta fungerar i de flesta fall där problemet uppstått på grund av systemkorruption. Du kan ladda ner Reimage Plus genom att klicka här- Hämta Notepad ++ eller motsvarande textredigerare.
- Skapa en ny textfil och lägg till följande kodkod:
[{nyckel: namn, typ: kanal},
{nyckel: namn, typ: kanal},
{nyckel: namn, typ: kanal},
{nyckel: namn, typ: kanal},
{nyckel: namn, typ: kanal}, ] - Ändra namn på varje kanal i varje rad som du vill blockera. Om 5 poster inte räcker, gör så många rader som du behöver. Se bara till att din kodlinje börjar och slutar med].
- När du är klar med att skapa listan, gå till Arkiv och klicka på Spara som .
- Namnge din fil vad du än vill, men se till att du sparar den med JSON-tillägget.
- Gå nu till Chrome och klicka på videoblockerutvidgningen . Därifrån klickar du på knappen Importera .
- Klicka på Välj fil och vänta på listan som du tidigare skapat för att importeras.
- Nu går du tillbaka till fliken Lägg till från videoblockeringsutvidgningen. Listan ska vara synlig där.
Metod 3: Blockera en Youtube-användare
Hecklers är överallt, och YouTube är inte annorlunda. Om du är otur att ha en användare som ständigt hänger i din kommentar avsnitt hatar bort, kan du enkelt tysta det.
Även om detta inte kommer att blockera deras kanal, kommer det att göra ett bra jobb för att tysta honom. Om videor från den specifika användaren visas i din rekommenderade lista, se till att du följer Metod 1 och tar bort rekommendationer från den kanalen.
Stegen för att blockera en YouTube-användare skiljer sig från plattform till plattform, men vi kommer att täcka både skrivbord och mobil (Android och iOS).
På skrivbordsenheter
- När YouTube-webbversionen öppnas söker du efter användaren som du vill blockera.
- När du är på den kanalen klickar du på avsnittet Om .
- Leta efter flaggikonen. Om du inte kan se den längst upp till höger ser du ned längst ner till höger, nära det totala antalet visningar.
- Klicka på blockanvändare .
- Bekräfta nu ditt alternativ genom att klicka på Submit .
På mobil (Android och iOS)
Om du vill bocka en användare från din mobilapp kan du enkelt göra det genom att följa stegen nedan. De kommer inte att kunna kommentera några av dina inlägg, men du kan fortfarande hitta några videoklipp från den kanalen i din rekommenderade stapel. Om du förhindrar det följer du metod 1. Så här blockerar du YouTube-användare från Android eller iOS:
- Starta YouTube-appen och leta efter den kanal du vill blockera.
- Tryck på kanalen och expandera åtgärdsknappen.
- Tryck nu på Block User och bekräfta ditt val genom att slå Block igen.
Metod 4: Använda begränsat läge
Det begränsade läget kommer att gömma många videoklipp som tidigare flaggats av användare för olämpligt innehåll. YouTube bygger också på olika andra signaler som beskrivning, videotitel och gemenskapsriktlinjer för att identifiera besvärliga videor. Om du vill bli av med tvivelaktigt YouTube-innehåll kan det här bara vara din bästa insats.
Om engelska inte är ditt modersmål oroar du inte, det här läget är tillgängligt på många olika språk. Det är också ett säkert sätt att låta dina barn titta på YouTube.
Du kan aktivera begränsat läge genom att knacka på din användarikon i det övre högra avsnittet på skärmen. Därifrån klickar du på Begränsat läge.
När du har aktiverat det filtrerar YouTube automatiskt innehållet enligt olika riktlinjer.
PRO TIPS: Om problemet är med din dator eller en bärbar dator, bör du försöka använda Reimage Plus-programvaran som kan skanna förvaret och ersätta korrupta och saknade filer. Detta fungerar i de flesta fall där problemet uppstått på grund av systemkorruption. Du kan ladda ner Reimage Plus genom att klicka här