SOLVED: NVIDIA-drivrutiner ständigt kraschar på Windows 10
Grafiska problem sparar inte heller när du uppgraderar till Windows 10. Efter en framgångsrik uppgradering till Windows 10 från en tidigare Windows-installation kan du uppleva problem med grafiken. Beroende på grafikkdrivrutinerna för din dator kan du uppleva periodiska frysningar och kraschar av drivrutinerna. Ännu värre, dessa kraschar påverkar också andra program som webbläsare, popup fönster i programmen och allmänna dialoger, t.ex. utskrift, etc.). Ibland upplever du bara att skärmen svänger upprepade gånger, utan någon anledning alls. Detta har definitivt något att göra med den nuvarande grafikdrivrutinsinstallationen.
SIDENOTE: Det är alltid en bra idé att se till att all programvara, drivrutiner och enheter är aktuella innan de uppgraderas till Windows 10. Det eliminerar så många problem under senare skeden av Windows 10-användningen.
Stegen nedan hjälper till att korrigera NVIDIA-kraschfelet.
Anpassad installation av senaste drivrutinerna
Ladda ner den senaste kopian av NVIDIA-grafikkdrivrutinerna som din dator har. Om du så önskar kan du göra det från en annan dator och spara sedan den i flashenheten. Det är lämpligt att kontrollera den nya drivrutins kompatibilitet med ditt system innan du fortsätter installationen. Om ditt grafikkort inte stöds av den senaste versionen av drivrutinerna löser du inte något. På drivrutinswebbplatsen kommer en sammanfattning av stödda enheter normalt att markeras. Senaste NVIDIA-drivrutinerna kan nås här . (Varning: Om du ombedras av din webbläsare, om du vill köra eller spara drivrutinsfilen, välj Spara. Det här låter dig lagra programmet på din enhet och du kan enkelt komma åt det.
Stäng alla program som är öppna på datorn. (Avaktivera även antivirusprogram tillfälligt för att undvika störningar i bildskärmsdrivrutininstallationen).
PRO TIPS: Om problemet är med din dator eller en bärbar dator, bör du försöka använda Reimage Plus-programvaran som kan skanna förvaret och ersätta korrupta och saknade filer. Detta fungerar i de flesta fall där problemet uppstått på grund av systemkorruption. Du kan ladda ner Reimage Plus genom att klicka härSe till att du är inloggad som administratör. Annars har administratörsuppgifterna med dig, men det är bästa sättet att göra installationen med fullständiga privilegier. Högerklicka på den nedladdade filen och välj Kör som administratör.
Installationen börjar och du kommer att bli uppmanad till en plats där du ska spara NVIDIA-filerna. Det finns vanligtvis en standardväg. Lämna det som det är eller ange en plats som du tycker om. Klicka på Fortsätt.
Efter godkännande av licensavtalet kommer ett fönster att visas med alternativ för vilken typ av installation du behöver (Express eller Custom). Om snabbinstallation var ditt val, fortsätter installationen. Då kommer du att uppmanas att starta om datorn. Men om du väljer avancerad / anpassad installation, kommer du att få ytterligare alternativ och du kan välja dina föredragna komponenter. Välj bara alla komponenter som listas. Den anpassade installationen rekommenderas eftersom här kan du utföra en ren installation. Längst ner i installationsfönstret markerar du rutan som säger utföra ren installation. Det låter dig återställa bildskärmens systeminställningar och tar bort eventuella tidigare profiler i systemregistret. OBS! Det här steget är väldigt viktigt eftersom det eliminerar problem som orsakas av en otillbörlig matchning mellan de gamla och nya drivrutinerna.
Klicka på NEXT.
Installationen fortsätter och efteråt kommer du att uppmanas att starta om datorn. Klicka på RESTART NU. Din installation är klar.
Nu har kraschfelet i grafikkortet hanterats. Hemligheten ligger i Rengöring av alla tidigare förarinstallationer stryker ut några skillnader i systemregistret. Om detta inte löser ditt problem så är den nya och uppdaterade drivrutinen troligtvis inte kompatibel med din version av Windows 10, eftersom det är troligt att det blir en buggy release. Om så är fallet, försök sedan nedgradera din drivrutin till en äldre version som du hittar på nVidia-webbplatsen.
PRO TIPS: Om problemet är med din dator eller en bärbar dator, bör du försöka använda Reimage Plus-programvaran som kan skanna förvaret och ersätta korrupta och saknade filer. Detta fungerar i de flesta fall där problemet uppstått på grund av systemkorruption. Du kan ladda ner Reimage Plus genom att klicka här

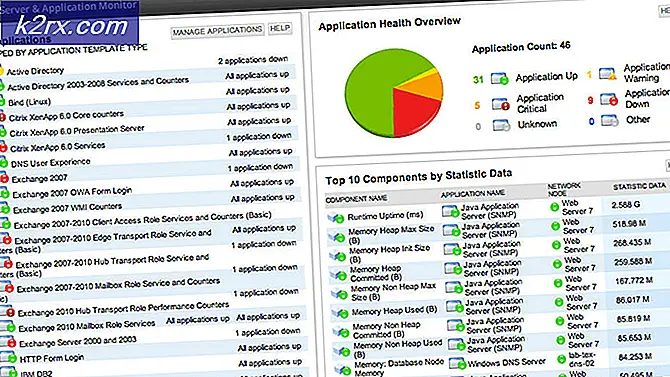
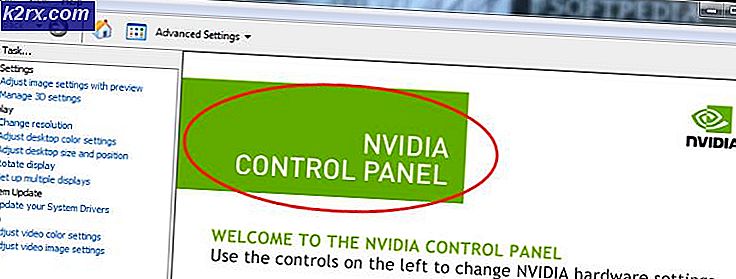



![[FIXED] Påstående misslyckades: Array_Count i Ark](http://k2rx.com/img/107029/fixed-assertion-failed-array-count-in-ark-107029.png)
