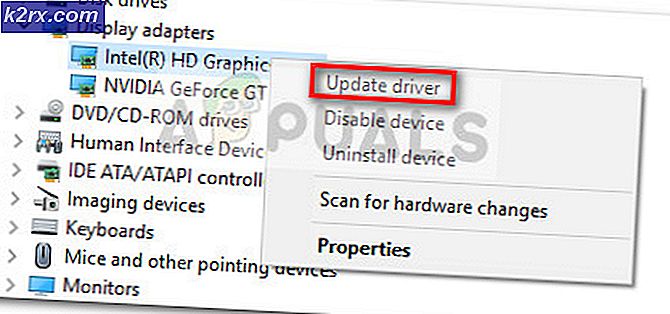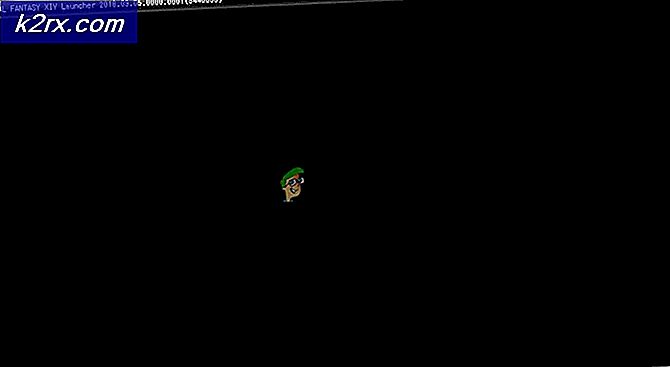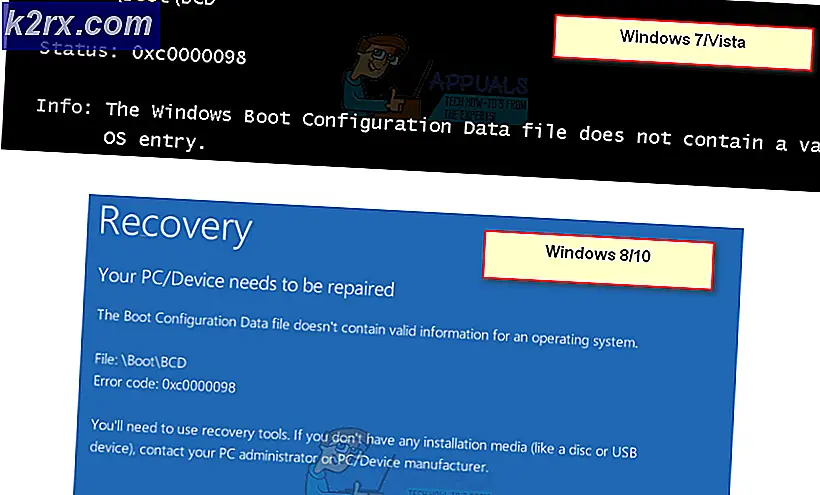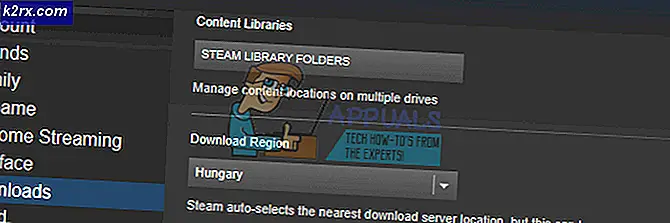Hur återuppbygger ikoncache på Windows 10
Efter att den första versionen av Windows har släppts har Microsoft-operativsystemet använt ikoner för att identifiera dina program och de filer de öppnar. Det grafiska användargränssnittet erbjuder ett snabbt sätt att identifiera dina filer och vilken applikation som öppnas. Ibland kan dina ikoner dock vara tomma eller korrupta eller visa fela ikoner. Exempelvis kan dina ordfiler inte visa ikonen som identifierar dem som en Microsoft Word-fil, eller datorns startprogram kan missa dess ikon. Blanka miniatyrer kan också förekomma i liknande situationer. I mindre allvarliga fall kan ikonerna ta för lång tid att ladda. Den här artikeln kommer att förklara varför dina filikoner kanske saknas och hur du kan hämta dem.
Hur ikonen cachen fungerar
Ikoner finns överallt i Windows: Kontrollpanelen, Program och Funktioner, File Explorer bland andra. För att göra dina filikoner, lagrar Windows alla ikoner i en ikonbuffertdatabas. Det här är en speciell databasfil som Windows använder för att hålla kopior av varje ikon praktisk. När Windows behöver rita en ikon använder den kopian från cachen istället för att hämta ikonbilden från den ursprungliga applikationsfilen. Det här gör det möjligt att göra ikonerna snabbare eftersom det inte behöver ladda om ikonen varje gång.
I Windows Vista och Windows 7 finns ikonens cachefil i: C: \ Users \\ AppData \ Local \ IconCache.db. Medan den här filen fortfarande finns i Windows 8 och 10, använder dessa versioner av Windows inte dem för att lagra ikonens cache. Istället lagrar Windows 8 och Windows 10 ikonens cachefiler i mappplatsen C: \ Users \\ AppData \ Local \ Microsoft \ Windows \ Explorer . Här hittar du flera ikondatabaser som cachar dina ikoner.
Varför dina filer saknar ikoner i filutforskare
Databasfilen växer när mer information läggs till den. Windows kontrollerar en ikon mot den här databasen, och om en ikon hittas visas den; annars körs din körbar fil för en ikon istället.
PRO TIPS: Om problemet är med din dator eller en bärbar dator, bör du försöka använda Reimage Plus-programvaran som kan skanna förvaret och ersätta korrupta och saknade filer. Detta fungerar i de flesta fall där problemet uppstått på grund av systemkorruption. Du kan ladda ner Reimage Plus genom att klicka härIbland kan ikonbuffertdatabasen bli föråldrad, vilket orsakar att ikoner visas felaktigt eller till och med går saknas. Om ikonerna i den här databasen är korrupta kommer dina filikoner och miniatyrer inte heller att visas korrekt. Detta kan också hända efter uppgradering av en applikation där den nya versionen kom med en ny ikon, men du ser fortfarande den gamla ikonen på skrivbordet eller en blank ikon. Det är också möjligt att en applikation (t.ex. en ikonbytesändring) tar kontroll över vilka ikoner som visas från ditt register.
När det händer måste du återställa ikonens cache och låta Windows automatiskt skapa det igen. Så här kan du göra det.
Ta bort ikonen cacheminne med en sats eller körbar fil
Du kan skapa en batchfil som automatiserar ombyggnaden av din ikonbuffert. Vi har lagt till prompter till den här batchfilen för att undvika misstag. Så här kan du skapa batchfilen på din dator och använda den.
- Klicka här för att ladda ner batch scriptet för att reparera ikon cache.
- En filen har laddats ner, högerklicka och välj kör som administratör.
- Följ anvisningarna i kommandotolken.
Om dina ikoner inte återuppbyggs automatiskt kanske du behöver starta om datorn. Om ikonerna fortfarande inte visas korrekt efter att ha byggt upp ikonens cache, hämta och sammanfoga .reg-filen för alternativet .ico (ICO) här för att återställa standardföreningarna av .ico (ikon) -filerna i Windows 10.
PRO TIPS: Om problemet är med din dator eller en bärbar dator, bör du försöka använda Reimage Plus-programvaran som kan skanna förvaret och ersätta korrupta och saknade filer. Detta fungerar i de flesta fall där problemet uppstått på grund av systemkorruption. Du kan ladda ner Reimage Plus genom att klicka här