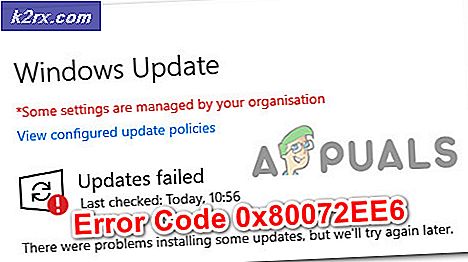Hur du åtgärdar aktiveringsfel 0xc004f200 på Windows
Vissa Windows-användare stöter på att de upplever ett aktiveringsfel 0xc004f200 som i slutändan i huvudsak murar sitt operativsystem och märker det som icke-äkta. Det här problemet rapporteras förekomma i både Windows 10 och Windows 7.
Efter att ha undersökt denna fråga noggrant visar det sig att det finns flera olika bakomliggande orsaker som kan vara ansvariga för uppenbarelsen av denna felkod. Här är en lista över potentiella synder:
Nu när du är medveten om alla potentiella orsaker som kan utlösa detta aktiveringsfel i Windows 10 och Windows 7, här är en lista över metoder som andra berörda användare framgångsrikt har använt för att komma till botten i det här problemet:
Metod 1: Köra felsökaren för aktivering
Innan du går vidare till fler tekniska korrigeringar bör du börja med att se till att problemet inte är serverrelaterat.
Oftare kan du tillskriva uppenbarelsen av denna fråga till en inkonsekvens för licensiering som påverkar din dators förmåga att kommunicera med aktiveringsservrarna.
I det här scenariot bör du starta den här felsökningsguiden genom att köra Felsökare för aktivering och tillämpa den rekommenderade korrigeringen.
Notera: De flesta användarrapporter som rapporterar det här problemet har rapporterat att problemet först började inträffa efter att de gjorde en större maskinvaruändring (oftast ersätter moderkortet).
Om detta scenario är tillämpligt i ditt specifika scenario, följ instruktionerna nedan för att köra aktiveringsfelsökaren och tillämpa den rekommenderade korrigeringen:
- Börja med att öppna en Springa dialogrutan genom att trycka på Windows-tangent + R. Skriv sedan “ms-inställningar: aktivering ”och tryck Stiga på för att öppna uppAktivering fliken i inställningar meny.
- När du väl är inne i Aktivering fliken i inställningar app, flytta till höger sida och klicka på Felsök knappen under Aktivera Windows.
- När du har öppnat felsökaren för aktivering väntar du tills den första genomsökningen är klar och klickar sedan på Applicera den här reparationen om ett livskraftigt reparationsscenario identifieras.
- Om korrigeringen har lyckats, starta om datorn och se om problemet är löst när nästa start är klar genom att försöka aktivera licensnyckeln en gång till.
Om du ändå ser samma 0xc004f200 fel uppstår fortfarande under aktiveringsprocessen, gå ner till nästa möjliga fix nedan.
Metod 2: Avinstallera den problematiska uppdateringen
Även om Microsoft aldrig erkänt denna fråga, uppenbarelsen av 0xc004f200fel sammanfaller med implementeringen av säkerhetsplåstret KB4480970. Denna korrigering påverkade både Windows 7 och Windows 10 och har utlöst enIcke-äkta”Fel på volymlicensierade Windows-klienter som redan hade KB 971033-uppdateringen installerad.
Om scenariot som beskrivs ovan är perfekt tillämpligt för din situation, kommer instruktionerna nedan att låta dig avinstallera den problematiska KB4480970-uppdateringen och se till att du löser 0xc004f200-felkoden.
Tänk på att vi har sammanställt två separata guider för att rymma båda Windows-versionerna (Windows 7 och Windows 10) - Följ den underhandledning som är tillämplig på det operativsystem som du stöter på problemet för:
A. Avinstallera säkerhetsplåstret KB4480970 på Windows 10
- Tryck Windows-tangent + R för att öppna en dialogruta Kör. Skriv sedan “ms-inställningar: windowsupdate ”inuti textrutan och tryck Stiga på för att öppna upp Windows uppdatering skärmen på inställningar app.
- Klicka på på Windows Update-skärmen Visa uppdateringshistorik från den vänstra rutan.
- Klicka sedan på när listan över nyligen installerade uppdateringar laddas upp Avinstallera uppdateringar (högst upp på skärmen).
- Bläddra ner genom listan över installerade uppdateringar och leta reda på KB4074588uppdatera i listan över installerade uppdateringar.
- När du lyckats hitta uppdateringen högerklickar du på den och väljer Avinstallera från snabbmenyn. Klicka sedan på Ja vid bekräftelsemeddelandet för att starta processen.
- När uppdateringen har avinstallerats, besök officiell nedladdningslänk till felsökaren och installera Microsoft Visa eller dölj felsökarpaket.
- När nedladdningen är klar öppnar du .diagcab filen och börja med att klicka på Avancerad knapp. Markera sedan rutan för Tillämpa reparationer automatiskt.
- Klick Nästa för att gå vidare till nästa meny och vänta sedan på att verktyget ska slutföra sökningen efter uppdateringar innan du klickar på Dölj uppdateringar.
- Slutligen markera rutan som är kopplad till uppdateringen som du vill dölja och klicka sedan på Nästa till avancerad för att dölja den valda uppdateringen från Windows Update.
- När felsökaren är igång väntar du tills proceduren är klar, startar sedan om datorn och ser om problemet har lösts när nästa startsekvens är klar.
B. Avinstallera säkerhetsplåstret i Windows 7
- Tryck Windows-tangent + R att öppna upp en Springa dialog ruta. Skriv sedan 'kontrollera' inuti textrutan och tryck Stiga på för att öppna kontrollpanelen. Om du uppmanas av UAC (Användarkontokontroll), klicka på Ja för att bevilja admin-åtkomst.
- Inuti Kontrollpanel, navigera till Windows Update> Visa uppdateringshistorik> Installerade uppdateringar.
- När du är inne i menyn Installerade uppdateringar högerklickar du påUppdatering för Microsoft Windows (KB971033) klicka sedan på Avinstallera från snabbmenyn som just dykt upp.
- När uppdateringen har avinstallerats trycker du på Windows-tangent + R att öppna upp en Springa dialog ruta. Skriv in textrutan 'Cmd' och tryck Ctrl + Skift + Enter för att öppna en upphöjd kommandotolk-meny.
Notera: Klick Ja vid UAC (Användarkontokontroll) för att bevilja administratörsbehörighet.
- Inuti den upphöjda kommandotolken skriver du följande kommandon och trycker på Enter efter varje för att avinstallera eventuella rester från den problematiska säkerhetsuppdateringen som orsakade problemet:
wusa / avinstallera / kb: 971033 dism / online / Ta bort-paket /PackageName:Microsoft-Windows-Security-WindowsActivationTechnologies-Package ~ 31bf3856ad364e35~amd64~~7.1.7600.16395
- När de två kommandona ovan har behandlats framgångsrikt, fortsätt och bygg om de aktiveringsrelaterade filerna och aktivera sedan systemet igen genom att köra följande kommandon i samma CMD-prompt och trycka på Stiga på efter varje kommando:
netstopp sppuinotify sc config sppuinotify start = inaktiverat netstopp sppsvc del% windir% \ system32 \ 7B296FB0-376B-497e-B012-9C450E1B7327-5P-0.C7483456-A289-439d-8115-601632D005A0 / ah% \% del32 \ 7B296FB0-376B-497e-B012-9C450E1B7327-5P-1.C7483456-A289-439d-8115-601632D005A0 / ah del% windir% \ ServiceProfiles \ NetworkService \ AppData \ Roaming \ Microsoft \ SoftwareProtectionPlatform% tokens. \ ServiceProfiles \ NetworkService \ AppData \ Roaming \ Microsoft \ SoftwareProtectionPlatform \ cache \ cache.dat net start sppsvc cscript c: \ windows \ system32 \ slmgr.vbs / ipk
cscript c: \ windows \ system32 \ slmgr.vbs / ato sc config sppuinotify start = demand - När varje kommando har bearbetats framgångsrikt stänger du den upphöjda kommandotolken, startar om datorn och ser om problemet nu är löst.
Metod 3: Uppdatera varje Windows-komponent
Om ingen av metoderna ovan har fungerat i just ditt scenario som orsakar 0xc004f200, nästa sak du bör undersöka är någon typ av underliggande systemfilkorruption som påverkar ditt operativsystems förmåga att kontrollera integriteten för din licens och aktivera den vid behov.
I det här fallet är det bästa du kan göra att uppdatera alla Windows-komponenter som kan orsaka detta problem med en procedur som ren installation eller reparation av installation:
- Reparera installationen - Om du har viktig information på din Windows-enhet, gå till en reparationsinstallationsprocedur eftersom det gör att du kan behålla alla dina personuppgifter. Du kommer att kunna behålla dina personliga medier, appar, spel och till och med vissa användarinställningar som är kopplade till din nuvarande OS-installation. Huvudfrågan är att du måste sätta i eller ansluta ett kompatibelt installationsmedium för att utlösa en reparationsinstallationsprocedur.
- Ren installation - Om du inte har några viktiga data på din OS-enhet, är det snabbaste och smärtfria förfarandet att gå till en ren installation. Den här åtgärden raderar alla personuppgifter på OS-enheten, men du kommer att kunna utlösa den här proceduren direkt från GUI-menyn i Windows utan att behöva ansluta ett kompatibelt installationsmedium.
Metod 4: Kontakta Microsofts support
Om ingen av metoderna ovan inte tillät dig att återaktivera din Windows-version och du fortfarande stöter på 0xc004f200 fel, är det bästa sättet att komma i kontakt med Microsofts supportteam och be dem att aktivera ditt operativsystem.
Det finns ett par olika sätt som gör det möjligt för dig att göra detta, men det mest praktiska sättet att få det här är att komma i kontakt med en Microsoft Agent via det avgiftsfria numret som är specifikt för regionen där du befinner dig.
Här är en lista av landsspecifika telefonnummer - Beroende på din region och antalet supportagenter som är aktiva under den tiden kan du behöva vänta några timmar innan du kommer i kontakt med en liveagent.
När du lyckats prata med en människa kommer du att få ett antal säkerhetsfrågor för att bekräfta att du faktiskt äger licensnyckeln som du försöker aktivera. Om allt checkar ut aktiverar de din Windows-byggnad på distans.