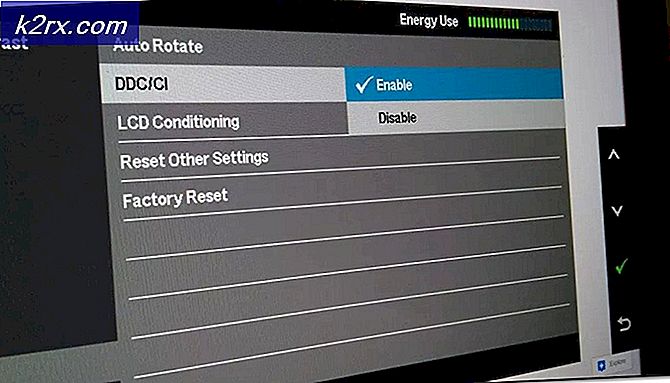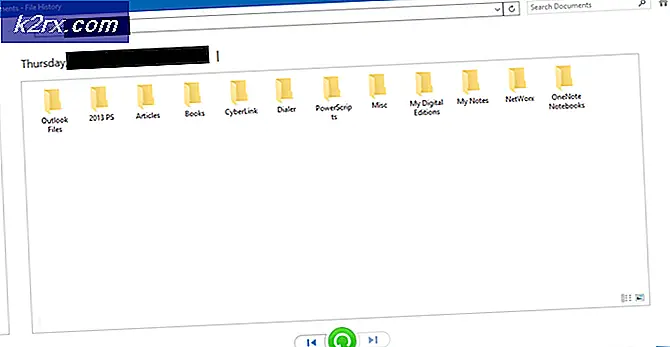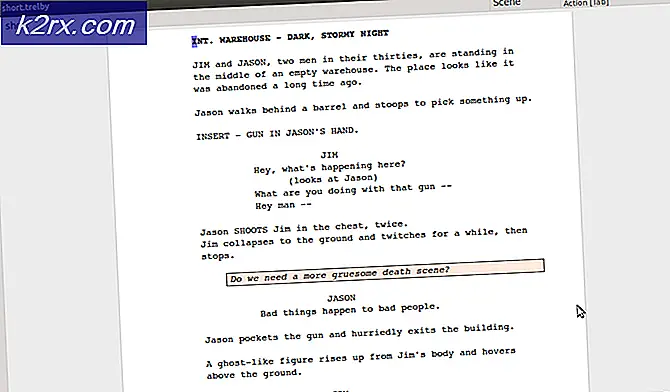Fix: Chrome PDF Viewer Inaktiverad av företagsprincipen
Google Chrome har sin egen PDF-tittare, som är lätt och hanterar stora filer smidigt, vilket kan förväntas från en Google-produkt. Medan det saknar viktiga funktioner som kommentarer och markering är Chrome PDF-tittaren fortfarande det snabbaste sättet att komma åt PDF-filer på Chrome. Standard PDF-vy på Chrome blir ibland vanligtvis avaktiverad och visar meddelandet - (Inaktiverad av företagsprincipen). I den här guiden visar vi hur du fixar det här och återaktiverar Chrome: s PDF-tittare.
Identifiera problemet
Hur vet vi om Chrome-PDF-tittaren är aktiverad eller inaktiverad? På äldre versioner av Google Chrome kan du gå till Chrome: // plugins och kontrollera om den är inaktiverad.
I nyare versioner av Chrome tog Google bort pluginsidan, så det enda sättet att veta om PDF-tittaren fungerar är att kontrollera genom att öppna en PDF med Chrome. Om Chrome inte kan öppna PDF-filer, har tittaren förmodligen varit inaktiverad. Så här fixar du det.
Aktivera Chrome PDF Viewer
För att återaktivera PDF-tittaren, gå till Chrome: // Inställningar / Sekretess med hjälp av Google Chrome adressfält. Alternativt kan du öppna Inställningar genom att klicka på Alternativ-menyn längst upp till höger i ett Chrome-fönster och sedan navigera till "Sekretess och säkerhet".
Under Sekretess och säkerhet hittar du ett alternativ som är märkt med "Innehållsinställningar".
PRO TIPS: Om problemet är med din dator eller en bärbar dator, bör du försöka använda Reimage Plus-programvaran som kan skanna förvaret och ersätta korrupta och saknade filer. Detta fungerar i de flesta fall där problemet uppstått på grund av systemkorruption. Du kan ladda ner Reimage Plus genom att klicka härUnder "Innehållsinställningar", navigera till botten och du hittar ett alternativ som heter "PDF-dokument".
Inne i det här alternativet ser du en omkopplare för att öppna PDF-filer med en annan applikation. När den här knappen är PÅ, är Chrome PDF Viewer inaktiverad. Du måste stänga av den för att aktivera PDF-tittaren, som visas på skärmdumpen nedan.
Det här borde troligen lösa ditt problem, och Chrome: s PDF-tittare ska fungera igen. Den här inställningsväxlingen är känd för att den vanligaste roten i PDF-tittaren är inaktiverad i Chrome. Om du ändrar inställningarna ändras inte, men du kan försöka avinstallera och installera om Chrome som en sista utväg. Om du är på en Chromebook måste du driva din Chromebook för att uppnå samma effekt. Förhoppningsvis kommer en av dessa lösningar att fungera för dig, och Chromes praktiska PDF-tittare kommer att vara igång.
PRO TIPS: Om problemet är med din dator eller en bärbar dator, bör du försöka använda Reimage Plus-programvaran som kan skanna förvaret och ersätta korrupta och saknade filer. Detta fungerar i de flesta fall där problemet uppstått på grund av systemkorruption. Du kan ladda ner Reimage Plus genom att klicka här