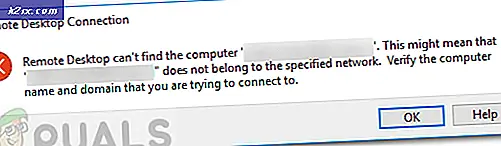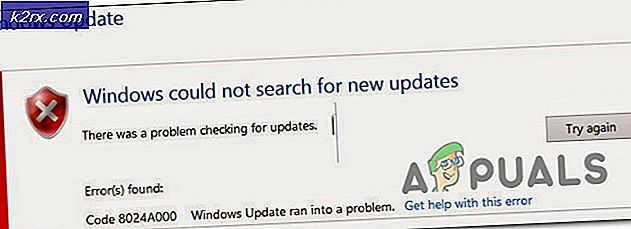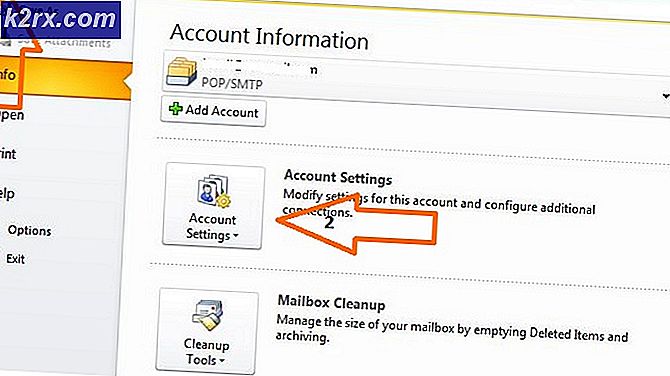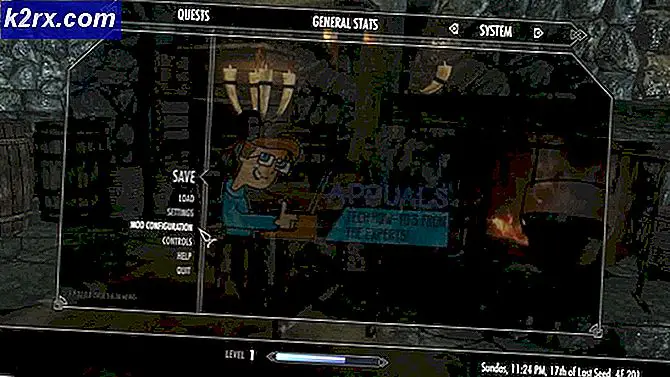FIX: Uppgifter om startkonfigurationsdata saknas
Windows använder Boot Configuration Data (BCD) -filen för starttidskonfiguration. Detta ersätter Windows XP: s boot [dot] ini-fil. Om din databas för startkonfigurationsdata har blivit korrumperad eller saknas kan Windows inte starta. Du kommer att presenteras med saknade konfigurationer för startkonfigurationsfiler, till exempel Uppstartskonfigurationsdatafil saknas. I de flesta fall fixas felet vanligtvis med hjälp av installationsmedia för operativsystemet. Om du inte har en, måste du skapa en, söka på den här webbplatsen eller fråga i kommentarerna nedan om du inte kan hitta en guide eller om du inte vet hur du skapar en. Om du antar att du har installationsmediet, fortsätt med metoderna nedan.
Få tillgång till avancerade återställningsalternativ via installationsmedia
Eftersom du inte kan starta systemet kan du inte få tillgång till återställningsalternativen på vanligt sätt. Du behöver uppstartbar DVD / USB för operativsystemet för att få tillgång till återställningsalternativen. Följ den här proceduren för att starta från DVD / USB. Sätt in din Windows installations-DVD i DVD-enheten. Du kan också använda ett USB-installationsmedium om du har en. Ändra BOOT-ordern från BIOS och ställ den att starta från installationsmediet. När du är klar, starta datorn och få åtkomst till systemstartläsaren.
Metod 1: Automatisk reparation
- När Windows-installationsskärmen visas väljer du språk, tid och valutaformat och tangentbordet eller inmatningsmetoden. Klicka sedan på Nästa .
- På Installera Windows-skärmen väljer du Reparera datorn och väljer Felsök . Var försiktig så att du inte väljer Installera Windows-alternativet.
- Klicka på Avancerade alternativ och välj Automatisk reparation eller Starta reparation.
- Windows söker efter operativsystem som är installerade på ditt system. Välj ditt operativsystem för att reparera.
- Om automatisk reparation hittar och reparerar din dator är du bra att gå. Om automatisk reparation inte kan reparera datorn, gå till den andra metoden nedan. När reparationen är klar, kom ihåg att ta bort installationsmediet och starta / starta om det annars kommer det att gå tillbaka till installationen. Om automatiserad reparation misslyckas, fortsätt med metod 2.
Metod 2: Kommandoradsreparation
Starta datorn från installationsmediet med den metod som beskrivs ovan. När Windows-installationsskärmen visas väljer du språk, tid och valutaformat och tangentbordet eller inmatningsmetoden. Klicka sedan på Nästa .
PRO TIPS: Om problemet är med din dator eller en bärbar dator, bör du försöka använda Reimage Plus-programvaran som kan skanna förvaret och ersätta korrupta och saknade filer. Detta fungerar i de flesta fall där problemet uppstått på grund av systemkorruption. Du kan ladda ner Reimage Plus genom att klicka härPå Installera Windows-skärmen väljer du Reparera datorn och väljer Felsök . På nästa skärm väljer du Avancerade alternativ . På nästa skärm väljer du Kommandotolk . Ange ditt användarnamn och lösenord om du blir ombedd.
En kommandotolskärm visas. Skriv följande kommando och tryck på Enter.
bootsect / nt60 all / force / mbr
Efter det att detta kommando har slutförts skriver du följande kommando och trycker på Enter.
bcdboot c: \ Windows / sc: / l en-us
Om din Windows-installationsenhet inte är C-enheten, ersätt C: med skrivbrevet. Om du till exempel har installerat Windows på D-enheten, kommer kommandot att vara bcdboot D: \ windows
Dessa två kommandon kommer att reparera din startdata. Nu kan du starta om datorn.
När du är klar bör du kunna starta utan problem.
PRO TIPS: Om problemet är med din dator eller en bärbar dator, bör du försöka använda Reimage Plus-programvaran som kan skanna förvaret och ersätta korrupta och saknade filer. Detta fungerar i de flesta fall där problemet uppstått på grund av systemkorruption. Du kan ladda ner Reimage Plus genom att klicka här