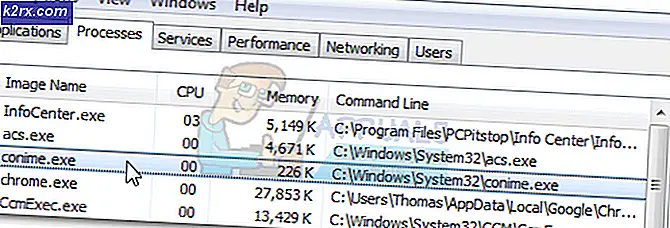Fix: Kan inte komma åt WD My Cloud-konto på Windows 10
WD My Cloud är en av de bästa cloud storage-tjänsterna där ute, och sedan tjänsten har så många användare har det varit otaliga Windows 10-användare som klagar över att de inte har tillgång till sina WD My Cloud-konton någonsin sedan de uppgraderats till Windows 10. Problemet har blivit så allvarligt att vissa Windows 10-användare till och med har använt sig av att rulla tillbaka till Windows 7 och Windows 8.
Om du inte kan komma åt ditt WD My Cloud-konto på en Windows 10-dator, rädd inte, eftersom det här problemet verkligen kan lösas. I nästan alla fall är den skyldige bakom en användare som inte kan få tillgång till sitt WD My Cloud-konto på en Windows 10-dator, det faktum att Windows 10 inte tillåter användare att få tillgång till vissa konton om inte uppgifter för dessa konton läggs till i referenslistan . Följande är de två mest effektiva metoderna som du kan använda för att framgångsrikt lösa problemet som hämmar dig från att komma åt ditt WD My Cloud-konto i Windows 10:
Metod 1: Lägg till en Windows-referens för ditt WD My Cloud-konto
Den enklaste och mest effektiva lösningen för det här problemet är att helt enkelt lägga till en Windows-referens för ditt WD My Cloud-konto till referenslistan på din Windows 10-dator. För att göra det måste du:
Högerklicka på Start-menyn för att öppna WinX-menyn .
Klicka på Kontrollpanelen i WinX- menyn för att öppna den.
I Kontrollpanelen, leta reda på och klicka på Credential Manager .
Klicka på Windows Credentials .
Klicka på länken Lägg till en Windows-referens högst upp till höger i listan över Windows-referenser .
Skriv namnet du gav din WD My Cloud-enhet i Internet- eller nätverksadressfältet, användarnamnet för ditt WD My Cloud-konto i användarnamnet och lösenordet till ditt WD My Cloud-konto i lösenordet. Klicka på Spara .
Stäng kontrollpanelen .
Starta om datorn, och när den startar upp kommer du att kunna få tillgång till ditt WD My Cloud-konto utan problem.
Metod 2: Lös problemet genom att använda Registerredigeraren
Om Metod 1 inte fungerar för dig, vilket är mycket osannolikt, kan det här problemet också lösas genom att redigera datorns register och lägga till ett visst DWORD-värde (32-bitars) till en viss nyckel. För att framgångsrikt få tillgång till ditt WD My Cloud-konto på en Windows 10-dator med den här metoden måste du:
PRO TIPS: Om problemet är med din dator eller en bärbar dator, bör du försöka använda Reimage Plus-programvaran som kan skanna förvaret och ersätta korrupta och saknade filer. Detta fungerar i de flesta fall där problemet uppstått på grund av systemkorruption. Du kan ladda ner Reimage Plus genom att klicka härTryck på Windows-logotypen + R för att få fram en körning
Skriv regedit i dialogrutan Kör och tryck på Enter- tangenten för att öppna Registerredigeraren.
Navigera till HKEY_LOCAL_MACHINE \ SYSTEM \ CurrentControlSet \ Services \ LanmanWorkstation i den vänstra rutan.
Klicka på LanmanWorkstation-knappen för att visa innehållet i den högra rutan.
Högerklicka på ett tomt utrymme i den högra rutan, sväng över Ny och klicka på DWORD (32-bitars) värde .
Namn det nya DWORD-värdet AllowInsecureGuestAuth .
Dubbelklicka på det nya värdet och ändra i dialogrutan som öppnas, till 1 och klicka sedan på OK .
Stäng registreringsredigeraren och starta om datorn, och när datorn startar kan du få tillgång till ditt WD My Cloud-konto utan några problem.
Metod 3: Nätverksåterställning
Denna metod har rapporterats i stor utsträckning av användare i kommentarerna som har fungerat för många på Windows 10.
- Håll Windows-tangenten och tryck på I
- Välj Nätverk och Internet
- Kontrollera att Status är markerat i den vänstra rutan.
- Bläddra ner och välj Nätverksåterställning och bekräfta genom att klicka på Återställ nu .
PRO TIPS: Om problemet är med din dator eller en bärbar dator, bör du försöka använda Reimage Plus-programvaran som kan skanna förvaret och ersätta korrupta och saknade filer. Detta fungerar i de flesta fall där problemet uppstått på grund av systemkorruption. Du kan ladda ner Reimage Plus genom att klicka här