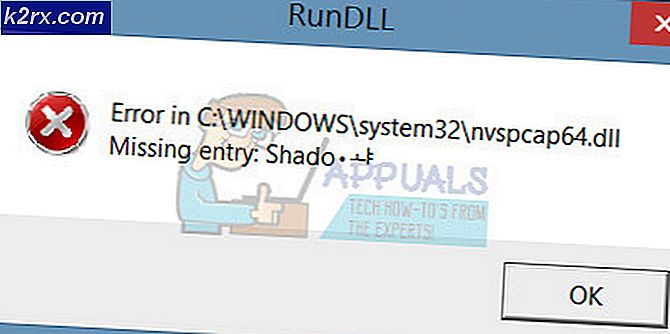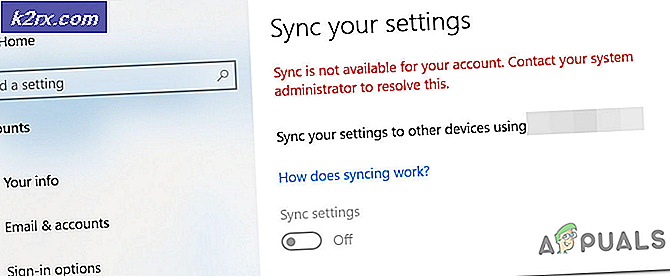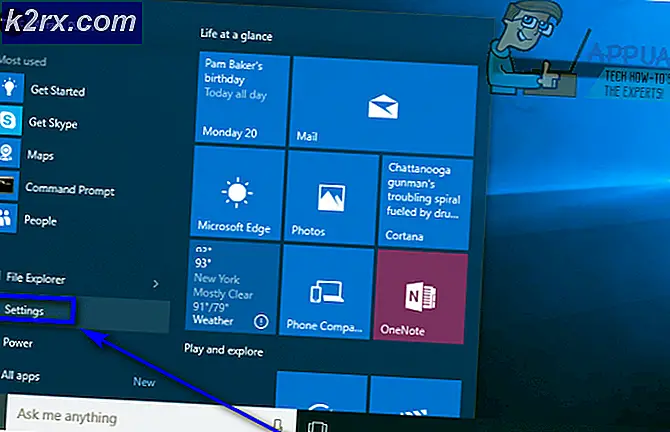Så här avinstallerar du iCloud på Windows 10
Användning av iCloud är vanligtvis associerad med Apples produkter och deras respektive operativsystem som Mac OS X och iOS. Det finns dock en Windows-version av iCloud som fungerar precis som det borde.
Allt du behöver göra är att ladda ner installationsprogrammet från Apples officiella webbplats, installera det och använd ditt Apple-ID för att logga in för att använda det och välj vilka funktioner som ska synkroniseras över dina enheter. Du måste också använda och konfigurera iCloud på alla enheter som du vill fortsätta att synkronisera. Det kan emellertid uppstå vissa problem med det här programmet, så låt oss se vad som kan hända.
Avinstallera iCloud på Windows
Många användare har rapporterat att de har avinstallerat iCloud på sina Windows-datorer, men de tar fortfarande emot iCloud-relaterade felmeddelanden som:
Det delade biblioteket Cloud Music Library svarar inte
iCloud musikbibliotek kan inte aktiveras
ICloud Verifiering misslyckades / Förfrågan slutade
iCloud-fel: Ett kritiskt synkroniseringsfel med iCloud har upptäckts. iCloud-synkronisering med dag ett har inaktiverats.
Detta borde inte hända eftersom folk har avinstallerat det med hjälp av avinstalleraren, men på något sätt har delar kvar på sin dator. Dessa delar är inte omöjliga att ta bort, men se till att du följer anvisningarna nedan noggrant och försök varje innan du ger upp.
Lösning 1: Avinstallera via kontrollpanel / inställningar
Det här är förmodligen det första du försökte, men låt oss försöka igen så att vi försökte avinstallera det på konventionellt sätt. Om den här metoden hjälper dig att hantera iCloud-relaterade felmeddelanden behöver du inte fortsätta med andra lösningar.
- Först och främst, se till att du är inloggad med ett administratörskonto eftersom du inte kan radera program med något annat konto.
- Säkerhetskopiera data som du vill spara eftersom radering av iCloud tar bort den.
- Öppna iCloud och markera rutorna bredvid data som du vill säkerhetskopiera och klicka på Apply.
- Så snart dina data har laddats upp till iCloud, klicka på knappen Logga ut längst ner till vänster.
- Klicka på Start-menyn och öppna Kontrollpanelen genom att söka efter det. Alternativt kan du klicka på kugghjulsikonen för att öppna inställningar om du använder Windows 10.
- I Kontrollpanelen väljer du Visa som: Kategori högst upp till höger och klicka på Avinstallera ett program under avsnittet Program.
- Om du använder appen Inställningar öppnar du omedelbart en lista över alla installerade program på datorn om du klickar på Apps.
- Leta iCloud i Kontrollpanelen eller Inställningar och klicka på Avinstallera.
- IClouds avinstallationsguiden ska öppnas med två alternativ: Reparera och ta bort. Välj Ta bort och klicka på Nästa för att avinstallera programmet.
- Ett meddelande kommer dyka upp frågar Vill du helt ta bort iCloud for Windows? Välj Ja.
- Klicka på Slutför när avinstallationen fullbordar processen och starta om datorn för att se om det fortfarande visas fel.
Lösning 2: Kör den nedladdade installatören
Det har skett en diskussion på Apple Forum där användarna uppgav att avinstallation med kontrollpanelen eller inställningarna inte får jobbet korrekt. I stället sa folk att du måste köra installationsprogrammet du laddade ner för att installera programmet på datorn. Det här är definitivt något du borde försöka och det tar inte lång tid.
- Öppna mappen Downloads eller mappen du använde för att hämta iCloud-installationsprogrammet till. Du kan också försöka söka efter filen genom att skriva iCloudSetup.exe i sökfältet.
- Om du redan har raderat filen kan du ladda ner den igen genom att besöka Apples webbplats.
- Kör filen du hittade eller hämtade och du bör omedelbart få information om Ta bort och reparera alternativen precis som i lösningen 1.
- Följ steg 6-8 för att avinstallera iCloud från din dator.
- Starta om datorn och vänta på om allt är okej nu.
Lösning 3: Hitta den dolda avinstallationen
Det finns också ett sätt att hitta avinstalleraren och ta bort iCloud från din dator permanent genom att hitta den på hårddisken. Om tidigare installatörer dock inte laddades korrekt eller om de öppnade ett felmeddelande kan den här lösningen inte fungera, men det är värt att ge det en show, eftersom det hjälpte ett par människor att bli av med iCloud.
PRO TIPS: Om problemet är med din dator eller en bärbar dator, bör du försöka använda Reimage Plus-programvaran som kan skanna förvaret och ersätta korrupta och saknade filer. Detta fungerar i de flesta fall där problemet uppstått på grund av systemkorruption. Du kan ladda ner Reimage Plus genom att klicka här- Öppna den här datorn (eller den här datorn) och navigera till din lokala disk C: enhet.
- Klicka på fliken Visa längst upp i fönstret och markera rutan bredvid Dolda objekt.
- Navigera till ProgramData >> Apple >> Installer Cache >> iCloud Kontrollpanel #. #. #. ## där hashes representerar den installerade versionen av programmet och det beror på dator till dator.
- Leta reda på icloud64.msi om din Windows-version är 64 bitars eller leta efter icloud32.msi om ditt operativsystem är 32 bitars.
- Kör den här filen och installationsprogrammet ska visas.
- Följ stegen 6, 7 och 8 från lösning 1 för att avinstallera iCloud.
- Starta om datorn och kontrollera om det finns fel.
Lösning 4: Använd avancerad Uninstaller Pro för att ta bort iCloud
Det finns många olika avinstallationsprogram som är utformade för att ersätta kontrollpanelen och inställningarna eftersom de ofta inte svarar och de fryser ibland i avinstallationsprocessen. Du behöver inte använda den här avinstalleraren, men den här kunde hjälpa människor som särskilt hanterade det här problemet, och det är just därför vi rekommenderar det.
- Hämta Advanced Uninstaller Pro från deras officiella hemsida
- Leta reda på filen du hämtade, dubbelklicka på den och följ anvisningarna på skärmen för att avinstallera den. Var försiktig så att du inte installerar några ytterligare program som du kan bli ombedd att installera och avmarkera dem alla. Välj Anpassad installation och avmarkera allt utom Advanced Uninstaller Pro.
- Öppna programmet och öppna Allmänna verktyg.
- Under Allmänna verktyg klickar du på Avinstallera program och en lista över alla installerade program ska visas.
- Välj iCloud och klicka på Avinstallera-knappen till vänster under informationen om det program du valt.
- Efter att ha klickat på Avinstallera-knappen, kommer avinstalleraren troligtvis att misslyckas eftersom det antingen visar ett felmeddelande eller det redan har använts eller raderats.
- Men detta program implementerar en scanner vars syfte är att skanna hårddisken och ditt register för rester. Det kommer att lokalisera dessa filer och du kan klicka på Välj alla och ta bort dem.
- Starta om datorn och kontrollera om problemet kvarstår.
Lösning 5: Använda Windows PowerShell
Windows PowerShell är ett kraftfullt verktyg som kan hjälpa dig att automatisera uppgifter med ett kommandoradsskal och ett skriptspråk som byggdes med .NET Framework och .NET Core. Det brukade vara exklusivt för Windows men det gjordes öppen källkod och nu är det tillgängligt för alla plattformar. Du kan använda PowerShell för att avinstallera olika appar och du kan även använda den för att ta bort förinstallerade Windows-appar som Foto, Video, Kalkylator etc.
- Skriv PowerShell i din sökfält, högerklicka på det första resultatet och välj Kör som administratör.
- Kopiera och klistra in följande kommando för att få en fullständig lista över de appar som du har installerat tillsammans med detaljerad information om varje enskild: Get-AppxPackage
- Vänta på att listan laddas och försök att söka efter iCloud. Det kan ta ett tag men vara tålmodig medan du tittar igenom de installerade programmen.
- När du hittar det, kopiera allt bredvid paketet PackageFullName genom att välja hela texten och använda Ctrl + C-tangentkombinationen.
- Använd följande kommando för att avinstallera iCloud från datorn. Byt ut det djärva paketet PackageFullName med det faktiska namnet du bara kopierat och klicka på Enter.
Ta bort-AppxPackage -package PackageFullName
- Starta om datorn och se om det finns några ändringar av felmeddelandena.
Lösning 6: Aftermath
Den här lösningen innefattar att ta bort överblivna filer efter att ha slutfört någon av lösningarna ovan eller efter att ha slutfört alla. Men eftersom vi har använt flera olika metoder bör du inte kunna hitta många filer relaterade till iCloud. Ändå är det värt att kontrollera bara om dessa överblivna filer helt enkelt kan vara de som orsakar alla dessa iCloud-relaterade fel trots att iCloud inte ens är installerat på din dator.
- Navigera till följande mappar och ta bort allt relaterat till iCloud. Var försiktig så att du inte raderar något relaterat till annan Apple-programvara som du kanske har installerat:
Min dator >> C: >> Programfiler (x86) >> Vanliga filer >> Apple
Min dator >> C: >> Programfiler (x86) >> Apple Software Update
Min dator >> C: >> Programfiler (x86) >> Bonjour
Min dator >> C: >> Programfiler (x86) >> Vanliga filer >> Apple >> Internet Services
Min dator >> C: >> Programfiler >> Vanliga filer >> Apple >> Internet Services
- Kontrollera från iCloud-poster i registret genom att skriva regedit i sökfältet och öppna registret.
- Säkerhetskopiera ditt register genom att klicka på Arkiv >> Exportera och spara det aktuella läget i ditt register någonstans.
- Titta under HKEY_CURRENT_USER \ Software och HKEY_LOCAL_MACHINE \ Software för mappar som är relaterade till iCloud och ta bort dem.
- Klicka på Redigera >> Sök och sök efter iCloud och ta bort allt du kan hitta relaterat till iCloud.
- Starta om datorn och dina problem borde vara borta nu.
PRO TIPS: Om problemet är med din dator eller en bärbar dator, bör du försöka använda Reimage Plus-programvaran som kan skanna förvaret och ersätta korrupta och saknade filer. Detta fungerar i de flesta fall där problemet uppstått på grund av systemkorruption. Du kan ladda ner Reimage Plus genom att klicka här