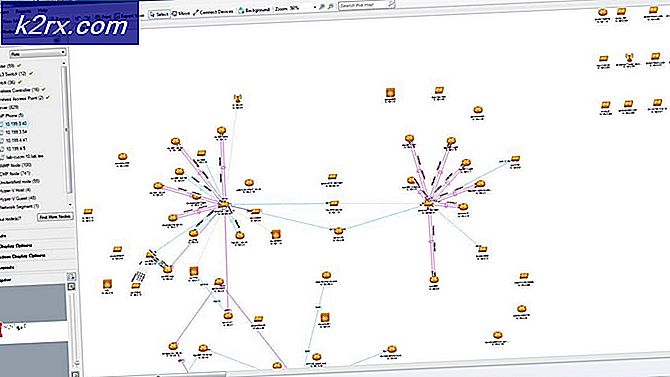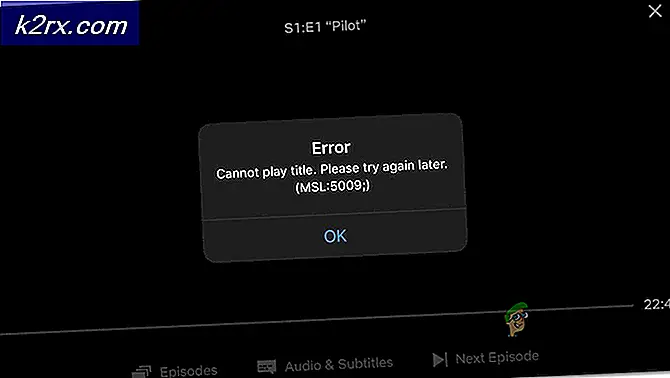Så här fixar du pekplattan som inte fungerar när du håller en tangentbordstangent
Flera bärbara / ultrabook-användare har nått oss med frågor efter att ha lagt märke till att deras pekplatta slutar fungera medan de håller en tangentbordstangent. Problemet är bekräftat att det förekommer i Windows 7, Windows 8.1 och Windows 10. Det verkar inte vara specifikt för en viss tillverkare (det rapporteras förekomma med modellerna HP, ASUS, Dell och Lenovo).
Vad får pekplattan att sluta fungera medan du trycker på en tangent?
Vi analyserade just denna fråga genom att ta hänsyn till olika användarrapporter och de reparationsstrategier som vanligtvis används för att lösa detta problem. Som det visar sig finns det flera olika potentiella synder som är kända för att utlösa detta problem:
Om du för närvarande söker efter en guide som kommer att lösa problemet kommer den här artikeln att ge dig flera olika felsökningssteg. Nedan upptäcker du en samling metoder som vanligtvis är effektiva för att lösa problem relaterade till att pekplattan stoppas medan en tangent trycks ned. Var och en av de potentiella korrigeringarna nedan bekräftas att uppstå av minst en användare.
För bästa resultat rekommenderar vi att du följer instruktionerna i den ordning de presenteras, eftersom vi beställde dem efter effektivitet och svårighet. Om du hittar några metoder som inte är tillämpliga för din nuvarande situation, hoppa över dem och fortsätt med nästa nedan. Så småningom bör du hitta en metod som löser problemet åt dig, oavsett den skyldige som orsakar det.
Låt oss börja!
Metod 1: Inaktivera Palmcheck (om tillämpligt)
Som vissa berörda användare har rapporterat bör du kunna lösa problemet med pekplattan om du inaktiverar PalmCheck från dina pekplattans inställningar. Denna procedur verkar vara framgångsrik för HP-bärbara datorer. Om du befinner dig i samma scenario bör du kunna lösa problemet genom att öppna Synaptics LuxPad-inställningar och inaktivera Palmcheck.
Notera: Om detta scenario inte är tillämpligt i din nuvarande situation, gå ner till nästa metod nedan.
Här är en snabbguide om hur du inaktiverar Palmcheck för din HP-pekplatta:
- Tryck Windows-tangent + R att öppna upp en Springa låda. Skriv sedan “ms-inställningar: muspekplatta”Och tryck Stiga på för att öppna din Pekplattans inställningar från inställningar app.
- Från nästa meny, se till att du väljer fliken Styrplatta från den vertikala menyn till höger, flytta sedan över till höger och klicka på Ytterligare inställningar (under Relaterade inställningar).
- När du kommer till menyegenskapsmenyn väljer du Enhetsinställningar och klicka sedan på PalmCheck (eller PalmCheck Enhanced).
Obs! Beroende på styrplattan, kan du behöva gå till Inställningar (välj Synaptics LuxPad) -> Palmcheck-förbättrad ACM -> Palmcheck - När du väl kommer fram till Palmcheck-inställningar menyn, rutan associerad med Aktivera Palmcheck eller justera skjutreglaget till av (beroende på vilken drivrutin du använder). Klicka sedan på Tillämpa för att spara ändringarna.
- Starta om datorn och se om problemet är löst när nästa startsekvens är klar.
Om du fortfarande stöter på samma problem, gå ner till nästa metod nedan.
Metod 2: Inaktivera pekplattefördröjning (om tillämpligt)
Flera berörda användare har rapporterat att de fick problemet löst efter att de ändrade styrplattans inställningar för att inte använda några Dröjsmål. Microsoft insåg så småningom att detta orsakade ett problem för många pekplattanvändare, så de bestämde sig för att ta bort inställningen för att börja med Uppdatering av skapare.
Om du ännu inte har installerat Creators-uppdateringen kommer du att kunna lösa problemet helt enkelt genom att uppdatera till den senaste tillgängliga Windows 10-versionen. Här är en snabbguide om hur du gör detta:
- Tryck Windows-tangent + R att öppna upp en Springa dialog ruta. Skriv sedan “ms-inställningar: windowsupdate”Och tryck Stiga på för att öppna Windows Update-fliken på inställningar app.
- När du kommer dit, klicka på Sök efter uppdateringar, följ sedan instruktionerna på skärmen för att installera alla väntande uppdateringar tills du är uppdaterad.
- Starta om datorn och se om pekplattans problem har lösts.
Om du inte har skaparna uppdaterade och du inte har för avsikt att uppdatera när som helst kan du fortfarande använda de gamla inställningarna för att lösa pekplattans problem. Så här gör du:
- Tryck Windows-tangent + R att öppna upp en Springa dialog ruta. Skriv sedan “Ms-settings: mousetouchpad” inuti Springa rutan och tryck Stiga på för att öppna upp Mus och pekplatta menyn för inställningar app.
- Från nästa skärm, gå över till höger ruta och bläddra ner till pekplatta. När du väl har kommit dit expanderar du rullgardinsmenyn som är kopplad till den och ställer in den på Ingen försening (alltid på).
- När ändringen har gjorts startar du om datorn och ser om problemet är löst vid nästa start.
Om samma problem fortfarande uppstår, gå ner till nästa metod nedan.
Metod 3: Använda registerredigeraren för att inaktivera värdet DisableWhenType (om tillämpligt)
Om du stöter på problemet med en Elantech-drivrutin är chansen att problemet orsakas av ett specifikt registervärde som heter DisableWhenType_Enable.Flera berörda användare har rapporterat att de lyckades lösa problemet genom att använda Registerredigeraren för att ändra detta värde så att det förblir inaktiverat oavsett.
Denna fix har bekräftats vara effektiv i Windows 7 och Windows 10. Här är en snabbguide om hur du använder Registerredigeraren för att ändra värdet på DisableWhenType_Enable:
- Tryck Windows-tangent + R för att öppna en dialogruta Kör. Skriv sedan “Regedit” och tryck Stiga på för att öppna upp Registerredigerare verktyg. När uppmanas av UAC (användarkontokontroll) snabb, klicka Ja för att bevilja admin-åtkomst.
- När du är inne i registerredigeraren använder du den vänstra rutan för att navigera till följande plats:
Dator \ HKEY_CURRENT_USER \ Programvara \ Elantech \ OtherSetting
Notera: Du kan påskynda saker genom att klistra in platsen direkt i navigeringsfältet och trycka på Stiga på.
- När du kommer till den platsen flyttar du dig över till höger ruta och klickar på DisableWhenType_Enable.
- Lämna Bas till Hexadecimal och ställ in Värdedata till 1 innan du klickar OK
. - Starta om datorn och se om problemet har lösts när nästa startsekvens är klar.
Om samma problem fortfarande uppstår, gå ner till nästa metod nedan.
Metod 4: Installera om Synaptics-drivrutinen (om tillämpligt)
Om du inte använder Windows 10 borde en av metoderna ovan ha löst problemet nu. Men om du använder Windows 10 med en Synaptics-pekplatta-drivrutin måste du anta en annan väg. Flera berörda användare har rapporterat att de lyckades lösa problemet genom att inaktivera det trådlösa kortet, avinstallera Synaptics-drivrutinen och sedan installera om den senaste versionen från den officiella tillverkarens hämtningswebbplats.
Här är en snabbguide om hur du gör detta:
- Börja med att stänga av ditt trådlösa kort. För att göra detta klickar du på den trådlösa ikonen längst ner till höger på skärmen och klickar sedan på rutan för Wi-Fi för att inaktivera ditt trådlösa kort.
- Med det trådlösa kortet inaktiverat, tryck på Windows-tangent + R att öppna upp en Springa dialog ruta. Skriv sedan “Appwiz.cpl” och slå Stiga på för att öppna upp Program och funktioner fönster.
- När du väl är inne Program och funktioner,bläddra igenom listan över installerade applikationer och leta reda på Synaptics-drivrutinen. När du ser det högerklickar du på det och väljer Avinstallera.
- Följ anvisningarna på skärmen för att slutföra avinstallationen. Starta om datorn när den synaptiska drivrutinen har avinstallerats.
- När nästa startsekvens är klar, besök den här länken (här) och ladda ner den senaste versionen av Synaptics-drivrutinen. När nedladdningen är klar dubbelklickar du på den körbara filen och följer anvisningarna på skärmen för att slutföra installationen. När drivrutinen är installerad startar du om datorn om du inte uppmanas att göra det automatiskt.
- När nästa startsekvens är klar stänger du av det trådlösa kortet igen (med aktivitetsfältikonen) och ser om problemet har lösts.
Om du fortfarande stöter på samma felmeddelande eller om den här metoden inte var tillämplig på ditt specifika scenario, gå ner till nästa metod nedan.
Metod 5: Skapa en Reg-fil som raderar Synaptics användarinställningar
Om du använder Windows 10 med Synaptics-drivrutinen är chansen att du kommer att kunna lösa problemet genom att skapa en .reg-fil som kan återställa användarinställningarna för pekplattan till standardvärdena.
Denna reg-fil kommer i huvudsak att åsidosätta ett registervärde som har att göra med Synaptics-drivrutinen. Denna procedur är snabbare än att göra ändringarna manuellt (via Registerredigerare).
Notera: Tänk på att den här metoden inte kommer att vara effektiv om du använder en styrplatta som är annorlunda än den som tillhandahålls av Synaptics.
Flera berörda användare har rapporterat att efter att ha skapat denna reg-fil, kör den och startat om sin dator, fungerade inte pekplattan längre när en tangentbordstangent trycktes in. Här är en snabbguide för att skapa den nödvändiga .reg-filen:
- Tryck Windows-tangent + R att öppna upp en Springa dialog ruta. Skriv sedan “Anteckningsblock” och tryck Ctrl + Skift + Stiga på för att öppna upp Anteckningsblock verktyg med administratörsrättigheter.
- Klistra in följande kod i det förhöjda anteckningsfönstret:
Windows Registerredigerare version 5.00 [HKEY_LOCAL_MACHINE \ SOFTWARE \ Synaptics \ SynTP \ Install] "DeleteUserSettingsOnUpgrade" = dword: 00000000
- När koden är implementerad, gå till Arkiv> Spara somoch skapa en plats där du vill att den ska sparas. Du kan namnge det vad du vill, men se till att ändra tillägget från .Text till .reg. innan du klickar Spara.
- När filen skapas högerklickar du på den och väljer Kör som administratör för att öppna den med adminåtkomst. Klicka sedan Ja vid bekräftelsemeddelandet för att genomföra registerändringarna.
- När åtgärden är klar startar du om datorn och ser om problemet har lösts när nästa startsekvens är klar.