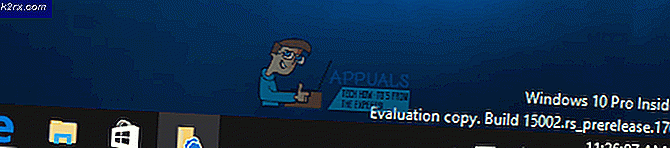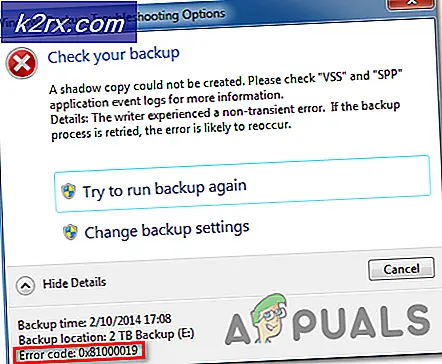Fix: Windows 10 Update Error 0x80070422
Windows är känt för att ge regelbundna uppdateringar till sina användare. Dessa uppdateringar levererar inte bara nya funktioner och polerat prestanda, de är också ett bra sätt att få säkerhetsfunktioner för din Windows. Även om det finns tillfällen då uppdateringarna har några konstiga buggar men i slutet av dagen är dessa uppdateringar avgörande för våra system. Men ibland kanske du inte kan uppdatera din Windows. Det finns många användare som ser felet 0x80070422 under uppdateringen av Windows. Felet kommer med ett meddelande som säger att uppdateringar misslyckades med att installera och ger felkoden. Du kommer nog att se detta
Metod 1: Kontrollera tjänster
Det finns några tjänster som måste vara i driftläge för att dina Windows ska kunna fungera korrekt och dess uppdateringar. Så se till att dessa tjänster körs genom att följa stegen nedan
- Håll Windows-tangenten och tryck på R
- Typ tjänster. msc och tryck på Enter
- Leta reda på nätverksanslutningarna för tjänsten. Titta på statuskolonnen, statusen ska vara igång
- Om statusen för nätverksanslutningar inte är igång högerklickar du på Nätverksanslutningar och väljer Start
- Leta upp tjänsten Windows-brandväggen . Titta på statuskolonnen, statusen ska vara igång
- Om statusen för Windows-brandväggen inte körs klickar du direkt på Windows-brandväggen och väljer Start
- Leta reda på tjänsten DCOM Server Process Launcher . Titta på statuskolonnen, statusen ska vara igång
- Om statusen för DCOM Server Process Launcher inte körs högerklickar du på DCOM Server Process Launcher och väljer Start
- Leta reda på tjänsten BitLocker Drive Encryption Service . Titta på statuskolonnen, statusen ska vara igång
- Om statusen för BitLocker Drive Encryption Service inte körs klickar du direkt på BitLocker Drive Encryption Service och väljer Start
Metod 2: Starta Windows Update Service
Windows Update-tjänsten är den tjänst som hanterar Windows-uppdateringar och alla processer som är relaterade till den. Se till att din Windows Update-tjänst är i drift och att starttypen är inställd på automatisk
PRO TIPS: Om problemet är med din dator eller en bärbar dator, bör du försöka använda Reimage Plus-programvaran som kan skanna förvaret och ersätta korrupta och saknade filer. Detta fungerar i de flesta fall där problemet uppstått på grund av systemkorruption. Du kan ladda ner Reimage Plus genom att klicka här- Håll Windows-tangenten och tryck på R
- Skriv services.msc och tryck på Enter
- Leta upp tjänsten Windows Update och dubbelklicka på den
- Välj Automatisk från rullgardinsmenyn i avsnittet Starttypstyp (om det inte redan är)
- Klicka på Start om servicestatusen är stoppad
- Klicka på Apply och välj Ok
Kontrollera nu om Windows-uppdateringarna fungerar. Om du fortfarande ser det ursprungliga felmeddelandet flyttar du till nästa metod.
Metod 3: Inaktivera IPv6
Inaktivera IPv6 löser problemet för många användare. Så försök att inaktivera IPv6 och kolla sedan efter Windows Update. Stegen för att inaktivera IPv6 ges nedan
- Håll Windows-tangenten och tryck på R
- Skriv ncpa.cpl och tryck på Enter
- Högerklicka på din internetanslutning som du är ansluten till just nu och välj Egenskaper
- Avmarkera alternativet Internet Protocol Version 6 (TCP / IPv6) från den här anslutningen använder följande objekt Om du inte kan se alternativet försök du bläddra i rutan
- Klicka på Ok
- reboot
Du bör kontrollera om problemet är löst när omstarten är klar.
Metod 4: Aktivera / inaktivera Network List Service
Inaktivera eller aktivera tjänsten för nätverkslistan verkar lösa detta problem för många användare. Aktiveringen eller inaktiveringen beror på denna tjänsts initiala status. Om tjänsten körs försök sedan inaktivera den. Å andra sidan, om tjänsten redan är stoppad försök du aktivera / starta den för att se om det löser problemet. Vi berättar att du aktiverar / inaktiverar tjänsten eftersom inaktiveringen av dessa tjänster fungerar för vissa användare samtidigt som tjänsten löste problemet för andra.
- Håll Windows-tangenten och tryck på R
- Typ tjänster. msc och tryck på Enter
- Leta upp och dubbelklicka på tjänsten Nätverkslista
- Välj Automatiskt från rullgardinsmenyn i Starttypstyp om Starttypen är antingen Inaktiverad eller Manuell . Klicka på Start i avsnittet Service Status om statusen är stoppad .
- Välj Avaktiverad från rullgardinsmenyn i Starttypstyp om Starttypen är antingen Automatisk eller Manuell . Klicka på Stopp i avsnittet Service Status om statusen körs .
- Klicka på Apply sedan Ok
Detta borde lösa ditt problem. Du bör kolla Windows Update och det ska fungera bra om du inte följer instruktionerna här .
PRO TIPS: Om problemet är med din dator eller en bärbar dator, bör du försöka använda Reimage Plus-programvaran som kan skanna förvaret och ersätta korrupta och saknade filer. Detta fungerar i de flesta fall där problemet uppstått på grund av systemkorruption. Du kan ladda ner Reimage Plus genom att klicka här