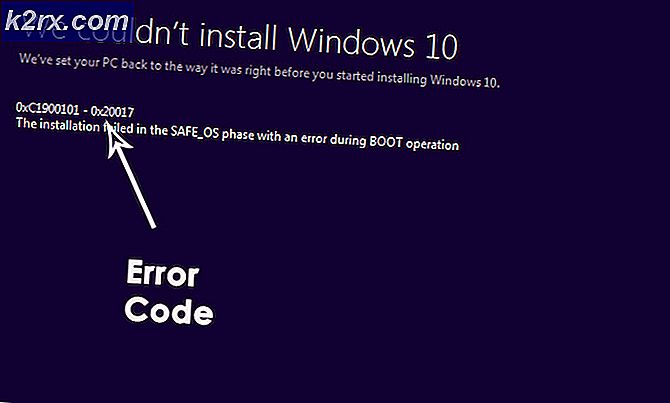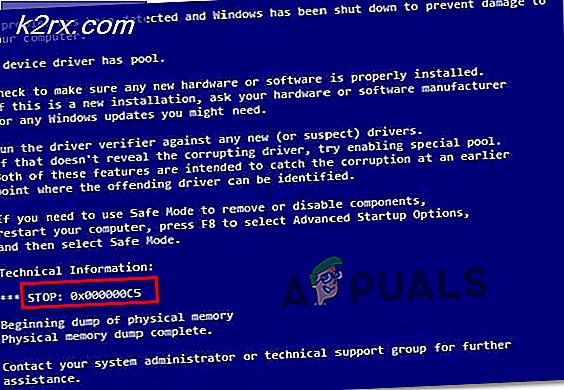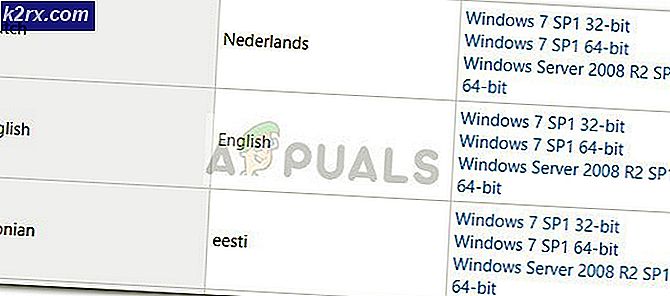FIX: Windows Firewall Error 0x8007042c
När du startar Windows-brandväggen och du får felet 0x8007042c - Beroendestjänsten eller gruppen misslyckades med att börja associeras med brandväggen som inte kan startas beror det troligen huvudsakligen på dessa två anledningar: Windows Firewall eller det är beroenden som behövs för brandväggen själv att starta körs inte eller det finns en nuvarande skadlig kod som förhindrar att brandväggen startar.
Också i några få fall kan en tredjeparts brandväggsprogram avaktivera Windows-brandväggen och avinstallera den, så att problemet ska åtgärdas omedelbart.
Den här artikeln kommer att ge några korrigeringar, som inkluderar att söka efter och ta bort skadlig kod och starta Windows-brandväggen och det är beroenden. Detta fel gäller för Windows Vista till och med Windows 10.
Metod 1: Starta Windows-brandväggstjänsten och dess beroende
Du kan starta Windows-brandväggen och se till att de startar automatiskt i framtiden. Följ dessa steg för att göra det här:
- Tryck på Windows-tangenten, skriv tjänster . Högerklicka på Tjänster- appen och välj sedan Kör som administratör . Godkänn prompten eller ange dina uppgifter när du blir frågad. Du kan också öppna Services genom att skriva cmd i startmenyn, öppna som administratör, skriva services.msc och sedan trycka på enter.
- I fönstret Tjänster bläddrar du tills du ser Windows Firewall och dubbelklickar sedan på den.
- Under alternativet Starttyp väljer du Automatisk .
- Om servicestatusen är stoppad klickar du på Start .
- Klicka på Apply och sedan OK .
- I samma fönster söker du efter basfiltreringsmotor och dubbelklickar sedan på den.
- Under alternativet Starttyp väljer du Automatisk .
- Om servicestatusen är stoppad klickar du på Start .
- Klicka på Apply och sedan OK .
- Starta om Windows och bekräfta om Windows-brandväggen är aktiverad.
Metod 2: Starta associerade tjänster
Det kan vara möjligt att tjänster som är kopplade till Windows Firewall inte är klara. Du kan köra följande kommandon i en förhöjd kommandotolk eller med hjälp av de steg som beskrivs nedan.
- Tryck på Windows-tangenten + R och skriv sedan anteckningsblanketten.
Kopiera följande kommandon och klistra in dem i Notepad-fönstret.
sc config MpsSvc start = auto
sc config KeyIso start = auto
sc config BFE start = auto
sc config FwcAgent start = auto
nätstopp MpsSvc
netto start MpsSvc
Nätstopp KeyIso
netto start KeyIso
netto start Wlansvc
netto start dot3svc
nätstart EapHostnet
nätstopp BFE
netto start BFE
PRO TIPS: Om problemet är med din dator eller en bärbar dator, bör du försöka använda Reimage Plus-programvaran som kan skanna förvaret och ersätta korrupta och saknade filer. Detta fungerar i de flesta fall där problemet uppstått på grund av systemkorruption. Du kan ladda ner Reimage Plus genom att klicka härnätstart PolicyAgent
netto start MpsSvc
netto start IKEEXT
netto start DcaSvcnet
nätstopp FwcAgent
netto start FwcAgent
- I Notepad-fönstret, gå till Arkiv> Spara som och välj sedan Alla filer under fältet Spara som typ, välj Skrivbord i sidpanelen, skriv repair.bat i rutan Filnamn och klicka sedan på Spara och stäng Notepad-fönstret.
- Gå över till skrivbordet, högerklicka på reparationen. bat- fil du skapade i Anteckningar och välj Kör som administratör . Acceptera några anvisningar som kommer upp på din skärm. Om du blir ombedd i kommandotolken för att stoppa en tjänst skriver du Y och sedan Enter.
- Starta om Windows och försök att aktivera brandväggen nu.
Du kan också försöka köra det här skriptet jag gjorde för en omfattande reparation. Högerklicka på filen och Kör som administratör. Följ anvisningarna i kommandotolken för att få din brandvägg fixad.
Metod 3: Skanning för skadlig kod
Förekomsten av skadlig kod kan förhindra att Windows-brandväggen startar eftersom det kan blockera skadlig programvara som kommunicerar med hemmeservern. Använd din befintliga skadliga programvara för att skanna och ta bort skadlig programvara eller följ dessa steg för att installera och använda en anti malware-programvara,
- Hämta Malwarebytes Anti-Malware genom att klicka på den här länken.
- Efter att ha laddat ner det, installera det från nedladdningskatalogen.
- Gå till fliken Skanna> Anpassad skanning . Markera alla rutor i den vänstra rutan och välj dina enheter i den högra rutan.
- Klicka på Skanna och sedan Karantän Alla efter att skanningen är klar.
Metod 4: Skanna och reparera systemfiler
Filerna som är relaterade till tjänsterna kan skadas eller raderas av ett virus. Använda verktyget SFC kan hjälpa till att åtgärda problemet.
- Tryck på Windows-knappen, skriv cmd, högerklicka på den och välj Kör som administratör och tryck sedan på Enter. Acceptera någon prompt när det kommer upp på skärmen.
- Skriv sfc / scannow och tryck på Enter. Verktyget söker efter och fixar alla saknade eller skadade systemfiler.
- Starta om när processen är klar och försök att aktivera Windows Firewall.
PRO TIPS: Om problemet är med din dator eller en bärbar dator, bör du försöka använda Reimage Plus-programvaran som kan skanna förvaret och ersätta korrupta och saknade filer. Detta fungerar i de flesta fall där problemet uppstått på grund av systemkorruption. Du kan ladda ner Reimage Plus genom att klicka här