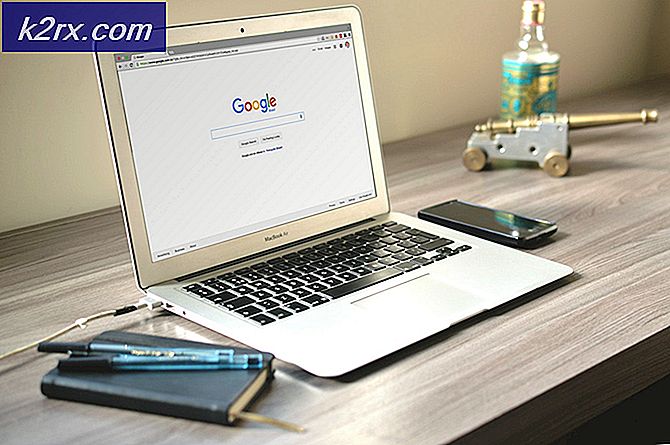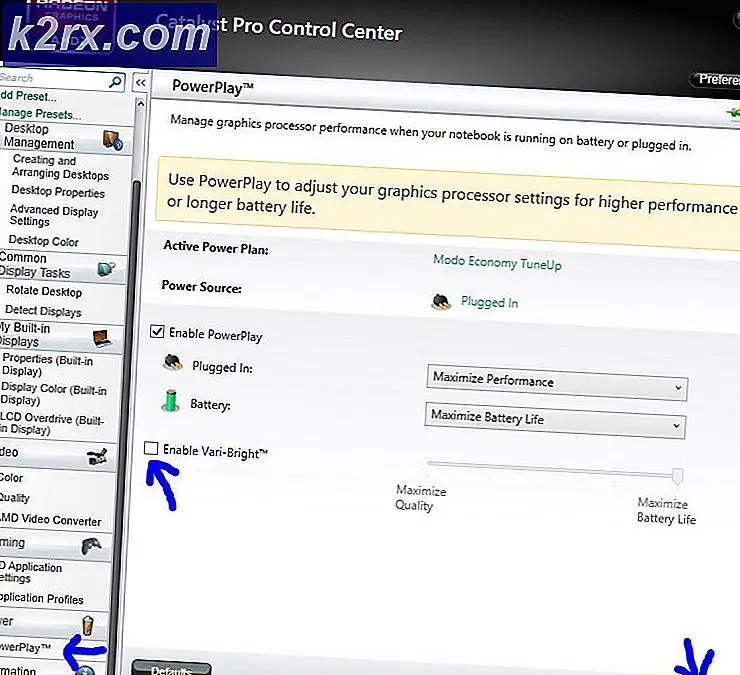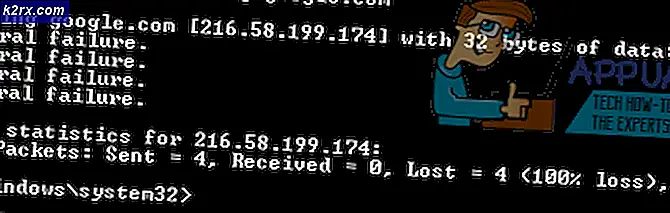Fix: Canon Scan fungerar inte efter uppgradering till Windows 10
Snart efter uppdatering till Windows 10 har många användare mött problemet att de inte kan ansluta till sina Canon-skrivare och skannrar. Flertalet användare har rapporterat att Canon Scan har slutat fungera. Användaren angav ursprungligen följande på Microsoft Forum, Använda Canon-programvaran för Windows 10 (64bit) Jag trycker på förhandsgranskning och skannern går igenom sin cykel och producerar en förhandsgranskning, jag trycker sedan på Scan, skannern får 28% av vägen ner i sängen och slutar. Skannern hänger sedan och det tar Ta del av uppgiftshanteraren för att avsluta uppgiften innan jag kan använda den igen. Detta händer med båda datorerna med hjälp av lämplig programvara och även med Windows Scan-programvaran i Windows 10 och den fria versionen från App Store.
Följande var de korrigeringar som rapporterats av andra användare som verkar ha gjort tricket.
Metod 1: Använd Canons MF Toolbox
De flesta användare rapporterade problem med Canons skannrar, så den första metoden handlar om att lösa problemet på en Canon-skanner. Följ dessa steg:
För det första behöver du ladda ner Canon MF Toolbox från Canons webbplats. Gå till den här länken för att skriva in din scanners modell och följ anvisningarna på skärmen för att ladda ner verktyget.
När du har laddat ner, installera programmet.
När du är installerad högerklickar du på programikonen och väljer
Flytta till kompatibilitetsfliken och markera kryssrutan bakom Kör det här programmet i kompatibilitetsläge för
På rullgardinslistan väljer du Windows 8
Kör nu programmet och använd det för att skicka skanningsförfrågningar till din skanner.
PRO TIPS: Om problemet är med din dator eller en bärbar dator, bör du försöka använda Reimage Plus-programvaran som kan skanna förvaret och ersätta korrupta och saknade filer. Detta fungerar i de flesta fall där problemet uppstått på grund av systemkorruption. Du kan ladda ner Reimage Plus genom att klicka härDetta borde lösa problemet för dig. Om inte, läs igenom vår andra metod.
Metod 2: Skapa en energiplan
Vissa användare har också upptäckt att problemet har orsakats på grund av USB-strömmen som gick in i skannern. Om problemet bara uppstår för dig när datorns nätkabel är inkopplad (och inte när den körs på batteriet) finns det några problem i USB-kabeln.
Det enklaste sättet att åtgärda problemet är att sätta din bärbara dator i energisparläge när du skannar. Du kan göra det genom att klicka på batteriikonen i Aktivitetsfältet och klicka på Strömsparare. (Eller du kan bara ta bort strömkabeln när du skannar)
Om du vill behålla strömkabeln dock och inte vill ställa in din bärbara dator till energisparläget, måste du ange en anpassad energiplan som gör att datorn tror att den körs på batteriet. För att göra detta måste du försöka aktivera och inaktivera olika energisparfunktioner tills du når en kombination av funktioner där strömkabeln är inkopplad och skannern fungerar också. För att försöka detta måste du ha en relativt hög förståelse för hur kraftinställningarna fungerar i Windows. Om du är redo att göra det, klicka på batteriikonen från aktivitetsfältet och klicka sedan på Ström och sömninställningar.
Bläddra sedan ner till Relaterade inställningar och klicka på Ytterligare ströminställningar.
På vänster sida kommer det att finnas ett alternativ att skapa en kraftplan. Klicka på den, följ skärmstegen och se om du kan göra en strömplan lämplig nog.
PRO TIPS: Om problemet är med din dator eller en bärbar dator, bör du försöka använda Reimage Plus-programvaran som kan skanna förvaret och ersätta korrupta och saknade filer. Detta fungerar i de flesta fall där problemet uppstått på grund av systemkorruption. Du kan ladda ner Reimage Plus genom att klicka här