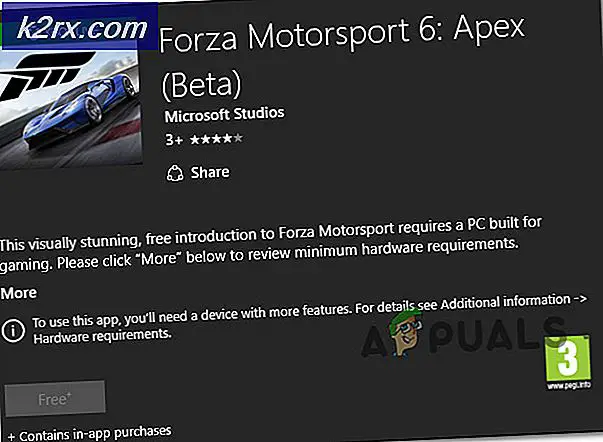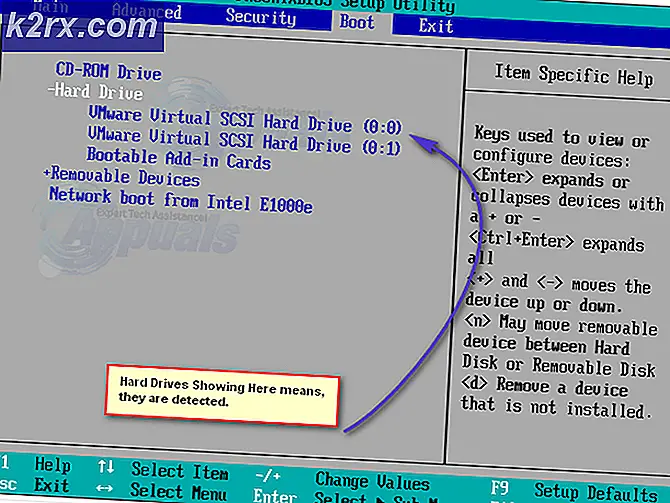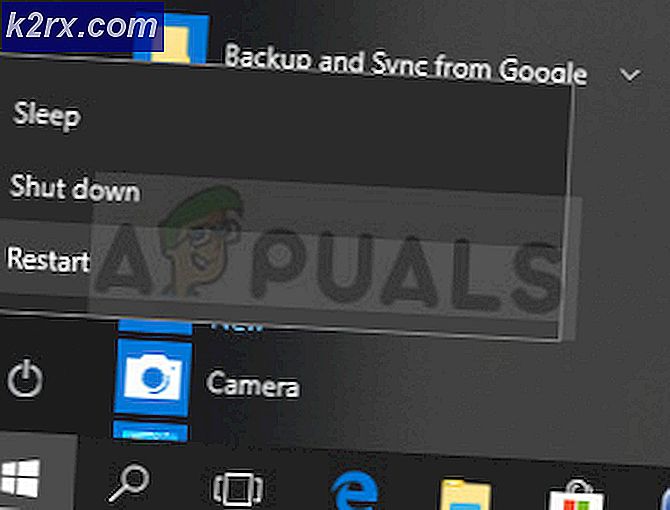Fix: Movie Maker kommer inte visa bilder eller video spelar bara ljud
Windows Movie Maker (WMM) är ett videoredigeringsprogram som du kan använda för att klippa och söka videor, ljud och bilder. Microsoft har alltid tillhandahållit den här applikationen i Vista, Windows 7, 8, 8.1 och Windows 10. Den laddas ner både som en fristående applikation eller distribueras tillsammans med Windows Live Essentials. Microsoft upphörde dock med stöd (den 10 januari 2017) för Windows Live Essentials efter Windows Essential 2012.
När du importerar bilder i programmet kan en användare antingen välja att ta video (från kamera, skanner eller annan enhet) eller Importera till samlingar för att importera befintliga videofiler till användarens samlingar. De accepterade format för import är
Video
| Windows Media Video (WMV) -filer | .wmv |
| Windows Media-filer | .asf och .wm |
| AVCHD-filer | .m2ts, .mts och .m2t |
| Apple QuickTime-filer | .mov och .qt |
| DV-AVI-filer | .avi |
| Microsoft Recorded TV Show-filer | .dvr-ms och .wtv |
| MPEG-4 filmfiler | .mp4, .mov, .m4v, .3gp, .3g2 och .k3g |
| MPEG-2 filmfiler | .mpeg, .mpg, .mpe, .m1v, .mp2, .mpv2, .mod, .vob och .m2t |
| MPEG-1 filmfiler | .m1v |
| Motion JPEG-filer | .avi och .mov |
Importera andra behållarformat som MP4 / 3GP, FLV och MOV och AAC stöds också om de nödvändiga codecsna är installerade eller om systemet kör Windows 7 eller senare.
Bilder
| Joint Photographic Experts Group (JPEG) filer | .jpg, .jpeg, .jfif och .jpe |
| Taggade bildfilformat (TIFF) -filer | .tif och .tiff |
| GIF-filer (Graphics Interchange Format) | .gif |
| Windows Bitmap-filer | .bmp, .dib och .rle |
| Ikonfiler | .ico och .icon |
| PNG-filer (Portable Network Graphics) | .png |
| HD fotofiler | .wdp |
Ljudfiler
| Windows Media Audio (WMA) filer | .asf, .wm och .wma |
| Pulskodmodulerings (PCM) -filer | .aif, .aiff och .wav |
| Advanced Audio Coding (AAC) -filer | .m4a |
| MP3-filer | .mp3 |
Trots de många format som stöds av Windows Movie Maker har många människor klagat på att deras videobild inte dyker upp trots ljudspelet. Andra har ett helt tomt redigeringsfönster med inga videobilder eller ljudspel.
Varför filmskapare spelar bara ljud
Detta indikerar vanligtvis en saknad video codec eller en föråldrad video grafikdrivrutin. Gör .wmv videofiler och foton fungerar korrekt? Om inte, pekar det på grafikdrivrutinen. Om de fungerar, men inte för dina filtyper, pekar den på en problemfilfil eller saknar video codec.
PRO TIPS: Om problemet är med din dator eller en bärbar dator, bör du försöka använda Reimage Plus-programvaran som kan skanna förvaret och ersätta korrupta och saknade filer. Detta fungerar i de flesta fall där problemet uppstått på grund av systemkorruption. Du kan ladda ner Reimage Plus genom att klicka härFöråldrade drivrutiner är vanligtvis ett problem när du uppgraderar från tidigare version av Windows till Windows 10. Om din grafikkortfel eller inte är kompatibel med Windows 10 kan du inte se dina bilder och videoklipp. Korrupta video- och ljudkoder (som används för att avkoda ditt video- och ljudformat) eller saknade codecs kommer också att innebära att Windows Movie Maker inte kan visa dina videoklipp eller spela ljudet. Andra korrupta WMM-filer kan också vara gärningsmannen.
Så hur åtgärdar du situationen där endast ljudet spelas på din Windows Movie Maker i Windows 10? Här är några metoder om man inte arbetar, gå till nästa. Du måste dock kontrollera listan ovan för att säkerställa att ditt videoformat stöds av WMM.
Metod 1: Stäng av videostabilisering på dina videoklipp
Videostabiliseringsfunktionen har varit känd för att orsaka krossningar och tomma storyboards när du förhandsgranskar din video. Om du inaktiverar detta på dina videoklipp kan det hända att problemet elimineras. Så här stänger du av videostabilisering.
- Öppna Movie Maker och lägg till dina filer och videoklipp
- Markera videon som du vill ta bort stabiliseringen på din storyboard.
- Klicka på Redigera under Video Verktyg.
- Klicka på Video stabilisering och välj 'Ingen'.
Metod 2: Felsök och reparera Windows Movie Maker
Felsökning för att hitta problem och fixa dem är det bästa sättet att få din filmtillverkare tillbaka för att spåra. Felsökning kan också rensa fastkodade codecs eller ett fastnat storyboard / förhandsgranskningsfönster.
Låt oss starta Movie Maker och prova några tester.
- Lägg till bara foton till ditt projekt. Visas de okej? Spara det som en film och se om den resulterande .mp4-filen spelas som förväntat
- Lägg till bara .wmv videofiler till ditt projekt. Visas de okej? Spara filmen och försök spela den.
- Försök nu med dina videofiler eller andra videor av samma format för att se till att det inte är din video som inte kan avkodas korrekt (korrupt eller felaktigt kodad).
Om din video är okej och fortfarande inte fungerar, kommer vi att försöka reparera Windows Movie Maker
- Tryck på Windows-tangenten + R för att öppna Kör
- Skriv appwiz.cpl i textrutan och tryck på Enter
- I fönstret Program och funktioner, hitta och högerklicka på Windows Essentials och välj Avinstallera / Ändra.
- Klicka på Reparera alla Windows Live-program. Vänta på att reparationen ska slutföras.
Metod 3: Uppdatera till / Installera om Windows Essentials 2012
Om WMM-filer är korrupta måste du ersätta dem genom att installera en ny kopia. Om du fortfarande använder Windows Live Movie Maker 2011, försök att installera Movie Maker 2012 istället. Det är den senaste versionen. Det finns dock inget annat när det gäller funktioner som läggs till för Windows 10.
- Ladda ner Windows Essentials 2012 här eller Windows Movie Maker här
- Kör installationsfilen och ta bort befintliga Windows Essential. Återställ installationsfilen och installera programmet.
- Försök igen med Windows Movie Maker
Metod 4: Uppdatera dina grafikdrivrutiner
Om dina grafikdrivrutiner är föråldrade eller funktionsdugliga måste du uppdatera dem. Så här uppdaterar du grafikkdrivrutinerna.
- Tryck på Windows / Start Key + R för att öppna Run
- Skriv devmgmt. msc och tryck Enter för att öppna enhetshanteraren
- Under bildskärmar, expandera avsnittet och hitta din grafik enhet. Högerklicka på det välj Uppdatera drivrutinsprogramvara .
- Sök automatiskt efter drivrutinerna och låt det installera. Om rätt drivrutin inte hittas går du till tillverkarens webbplats och hittar rätt och senaste drivrutiner där och installerar den. t ex typ dxdiag i körfönstret och tryck enter för att hitta tillverkaren av grafikkortet t.ex.
NVIDIA här
AMD här
INTEL här
- Starta om datorn om du uppmanas att.
PRO TIPS: Om problemet är med din dator eller en bärbar dator, bör du försöka använda Reimage Plus-programvaran som kan skanna förvaret och ersätta korrupta och saknade filer. Detta fungerar i de flesta fall där problemet uppstått på grund av systemkorruption. Du kan ladda ner Reimage Plus genom att klicka här