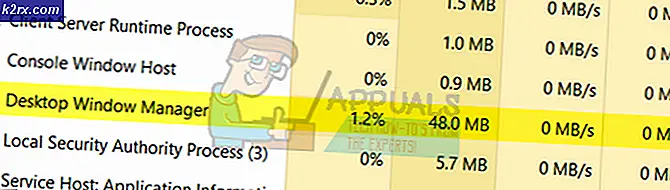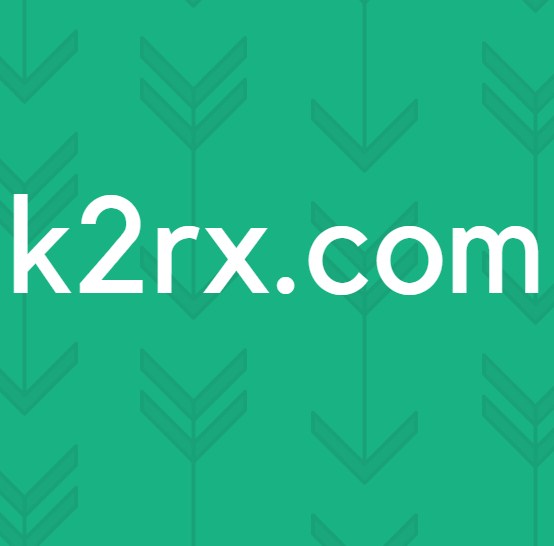Fix: Windows Experience Index Frysning
Windows Experience Index är en Windows-funktion som introduceras med Windows Vista, som används för att benchmark Windows-datorer och erbjuder ett betyg. Det togs bort från Windows 8.1 och kan inte hittas i nyare versioner av Windows också. Några personer, särskilt NVIDIA-grafikkorts användare, har emellertid tidigare haft några frysningar och till och med BSODs medan de kör Windows Experience Index-verktyget.
För att åtgärda problemet måste vi avaktivera DXVA, vilket kraschar när vi försöker använda GPU-enheten för att accelerera avkodning av H264-video. En andra lösning på detta är att uppdatera BIOS-firmware för enheter, som varierar mellan enheter.
Fortsätt läsa artikeln för att se hur man förhindrar att Windows Experience Index fryser.
Metod 1: Inaktivera DXVA
DirectX Video Acceleration (DXVA) är ett Microsoft API för Windows som tillåter videoavkodning att vara maskinvaruaccelererad. Om vi inaktiverar DXVA ska vi kunna få WEI att köras felfritt. Så här är det gjort.
- Hämta DXVA Kontrollera här och kör den. Observera att det krävs .NET Framework och Microsoft Visual C ++ 2008 Runtime.
- Gå till DSF / MFT- fliken och klicka på DSF / MFT Viewer
- Under DirectShow och Media Foundation, leta reda på de uppgifter som visas i rött - dessa poster är DXVA-accelererade.
- Klicka på Microsoft DTV-DVD Video Decoder, eller på någon av dem, och i det nedre högra hörnet, klicka på GPU Acceleration och inaktivera DXVA .
- Försök att testa WEI igen för att bekräfta att den kommer att slutföras framgångsrikt den här gången.
Metod 2: Uppdatera grafikkdrivrutiner
Tydligen fixar en användare detta efter att ha uppdaterat grafikkdrivrutinen. Du borde verkligen försöka göra det här också.
PRO TIPS: Om problemet är med din dator eller en bärbar dator, bör du försöka använda Reimage Plus-programvaran som kan skanna förvaret och ersätta korrupta och saknade filer. Detta fungerar i de flesta fall där problemet uppstått på grund av systemkorruption. Du kan ladda ner Reimage Plus genom att klicka här- Tryck på Windows + X och välj Enhetshanterare eller du kan trycka på Windows + R för att öppna kommandotolken, skriv devmgmt. msc och klicka på OK .
- Expandera bildskärmskortet och högerklicka på videokortet, välj Uppdatera drivrutin och följ anvisningarna för att tillämpa uppdateringen.
- Efter installationen av videodrivrutinen på din dator, starta om och försök igen för att bekräfta att den kommer att slutföras framgångsrikt den här gången.
Du kan också besöka din PCs supportwebbplats och få de specifika drivrutinerna därifrån. Du kan göra detta genom att skriva in din PC-modell + drivrutiner (t.ex. Acer E71-drivrutiner) i Google.
Metod 3: Uppdatering av BIOS
Slutligen kan detta vara ett problem som uppstår på grund av din grafikhårdvara och kan bara fixas efter en BIOS-uppgradering. Du kan lära dig mer om hur du uppdaterar din BIOS här
PRO TIPS: Om problemet är med din dator eller en bärbar dator, bör du försöka använda Reimage Plus-programvaran som kan skanna förvaret och ersätta korrupta och saknade filer. Detta fungerar i de flesta fall där problemet uppstått på grund av systemkorruption. Du kan ladda ner Reimage Plus genom att klicka här