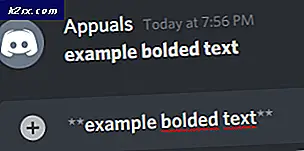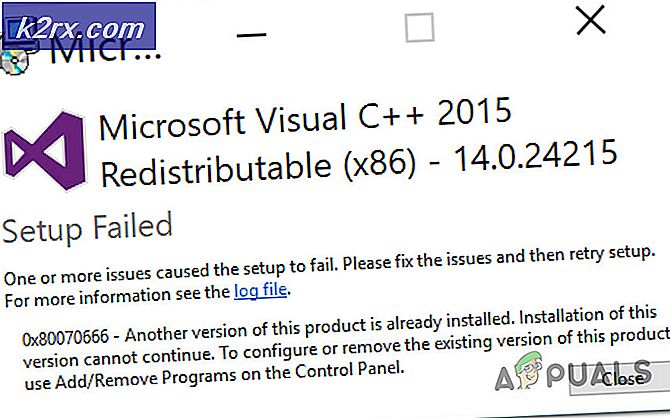Fix: Kan inte lägga till nytt användarkonto på Windows 10
Det finns ett konstigt problem att gå runt med olika Windows 10-byggnader där användarna rapporterar att de inte kan skapa nya användarkonton. Användare som kämpar med det här problemet rapporterar att klicka på länken Lägg till någon annan till den här datorn inte gör någonting, så att de inte kan fortsätta vidare med användarskapandet.
Denna situation rapporteras regelbundet av användare som nyligen har uppgraderat från Windows 7 eller Windows 8 till Windows 10.
De exakta orsakerna till detta problem är extremt olika, eftersom den skyldige ofta knyts till viktiga faktorer som beroendetjänster eller nuvarande nätverkskonfiguration.
Obs! Det här felet bör inte förväxlas med något som gick fel fel som visas när du skapar ett nytt konto på Windows 10. Om du får något gick fel. Vänligen försök igen senare. fel när du försöker skapa ett nytt användarkonto på Windows 10, hänvisar du till den här guiden ( här ) för en lista över effektiva felsökningsmetoder.
Om inget händer när du klickar på Lägg till någon annan till den här datorn-knappen kan du lösa problemet med en av korrigeringsalternativen nedan. Nedan har du en samling metoder som användare i en liknande situation har använt för att lösa problemet och skapa ett nytt användarkonto på Windows 10. Vänligen följ varje potentiell lösning i ordning tills du stöter på en som löser problemet i ditt specifika scenario. Låt oss börja!
Metod 1: Skapa ett nytt användarkonto med Netplwiz
Den mest populära metoden som gjorde det möjligt för användarna att gå runt oförmågan att skapa ett nytt användarkonto via Lägg till någon annan till den här datorn är att använda Netplwiz-gränssnittet. Det här låter dig skapa ett nytt användarkonto (standard, administratör eller gäst) - allt från ett grafiskt gränssnitt.
Här är en snabbguide om hur du använder gränssnittet Netplwiz (User Account) för att skapa ett nytt användarkonto:
- Öppna en ny körruta genom att trycka på Windows-tangenten + R. Skriv sedan netplwiz och tryck på Enter för att öppna fönstret Användarkonton .
- I fönstret Användarkonto går du till fliken Användare och klickar på Lägg till .
- På nästa skärm anger du det e-postmeddelande som ska användas för ditt Microsoft-konto i rutan högst upp. Om du vill undvika att använda ett e-postmeddelande, klicka på Logga in utan ett Microsoft-konto (rekommenderas inte) längst ner i inloggningsfönstret.
- I nästa skärm, antingen klicka på Lokalt konto eller Microsoft-konto, beroende på dina önskemål.
- Skriv in användarnamnet, lösenordet och lösenordet, klicka sedan på Nästa . Följ anvisningarna på skärmen för att slutföra skapandet av kontot och starta sedan om datorn.
- Vid nästa uppstart kommer du att kunna logga in med ditt nyskapade användarkonto.
Om den här metoden inte lyckades eller om du letar efter en annan rutt fortsätter du till metod 2 .
Metod 2: Lägga till ett nytt användarkonto via Command Prompt
Du kan också skapa ett nytt Windows användarkonto manuellt från en förhöjd kommandotolk. Denna metod innebär att man gör allt manuellt, men fördelen är att du inte behöver byta den aktiva användaren. Detta kräver att du blir lite teknisk, men många användare har bekräftat att det är effektivt att skapa ett nytt konto där tillvägagångssättet med det grafiska gränssnittet misslyckades.
Här är en snabbguide om hur du lägger till ett nytt lokalt eller Microsoft Windows användarkonto med hjälp av ett förhöjt kommandotolk:
- Tryck på Windows-tangenten + R för att öppna en körruta. Skriv sedan cmd och tryck Ctrl + Shift + Enter och välj Ja vid UAC (User Account Control) -prompten för att öppna en förhöjd kommandotolk.
- Skriv följande kommando i det förhöjda kommandotolken och tryck på enter för att skapa ett nytt lokalt användarkonto utan ett lösenord:
nätanvändare "AccountName" / lägg till Obs! Tänk på att AccountName bara är en platshållare för det faktiska användarnamnet du vill ha för ditt nya lokala konto.
Om du vill skapa ett lokalt konto som skyddas av ett lösenord, använd följande kommando istället:
PRO TIPS: Om problemet är med din dator eller en bärbar dator, bör du försöka använda Reimage Plus-programvaran som kan skanna förvaret och ersätta korrupta och saknade filer. Detta fungerar i de flesta fall där problemet uppstått på grund av systemkorruption. Du kan ladda ner Reimage Plus genom att klicka härnätverksanvändare "AccountName" "Password" / add Obs! Kontonamn och lösenord är platshållare för de faktiska värdena du vill genomdriva. Vänligen ersätt dem med dina egna preferenser.
- Stäng det förhöjda kommandotolken och starta om datorn. Som standard är det konto som du just skapat som ett standard användarkonto. Du kan självklart ändra kontotypen till administratör eller gäst om du vill (precis som om du skulle göra med ett konto skapat med det vanliga sättet). Eller ännu bättre kan du också konvertera det nyskapade lokala kontot till ett Microsoft-konto.
- Hur som helst kan du börja använda ditt nyskapade användarkonto genom att logga in vid nästa uppstart.
Om den här metoden inte var effektiv eller du letar efter ett sätt att behandla orsaken som förhindrar att du lägger till en ny användare konventionellt, gå ner till metod 3 .
Metod 3: Inaktivera Avbrottstjänster
Vissa användare har lyckats lösa problemet med att skapa nya användarkonton på ett konventionellt sätt efter att ha upptäckt att problemet orsakas av en avbryts bakgrundstjänst. Några av dem lyckades identifiera gärningsmannen efter att ha använt ett slag och försök som gjorde att de kunde identifiera och inaktivera den tjänst som orsakade problemet.
Här är en snabbguide om hur du kan identifiera och inaktivera en tjänst som kan störa skapandet av nya användarkonton:
- Tryck på Windows-tangenten + R för att öppna en ny körfält. Skriv sedan msconfig och tryck på Enter för att öppna System Configuration .
- I fönstret Systemkonfiguration går du till fliken Tjänster och markerar kryssrutan som är associerad med Dölj alla Microsoft-tjänster .
- När alla tjänster som tillhör Microsoft är dolda klickar du på kolumnen Status för att se en tydlig lista över de processer som körs. Avmarkera sedan alla processer som har statusen listad som Running och tryck på Apply för att spara ändringarna.
- När alla tjänster från tredje part är inaktiverade försöker du skapa ett nytt användarkonto framgångsrikt och se om du lyckas. Om du lyckas är det klart att en av de processer som du nyligen har avaktiverat orsakade problemet.
- Du kan slutföra lägga till en ny användare och starta om tjänsterna igen genom att återgå till systemkonfigurationsskärmen, markera rutorna som är kopplade till deaktiverade tjänsterna och klicka på Apply.
- Om du vill ange den exakta orsaken ska du återgå till systemkonfigurationsskärmen och systematiskt återaktivera de stoppade processerna och kontrollera knappen Lägg till någon annan till den här datorn tills du bestämmer orsaken.
Om den här metoden inte gjorde det möjligt att lösa problemet, flytta du ner till Metod 4 .
Metod 4: Gör en ominstallation på plats
Vissa användare har rapporterat att de äntligen lyckades behandla orsaken till problemet och lyckades skapa nya användare konton konventionellt efter att ha gjort en ominstallation på plats. Var inte rädd för det fina namnet, det här förfarandet är faktiskt mycket enklare än det låter. Om du väljer att göra en ominstallation på plats (även känd som reparationsinstallation), följ den här guiden ( här ) för fullständiga stegvisa instruktioner.
En reparationsinstallation kräver att du tillhandahåller (eller skapar) någon typ av installationsmedia. Men den stora fördelen är att det säkerställer minimala användardataförluster.
Om du letar efter en enklare lösning som tillåter dig att skapa användarkonton på konventionellt sätt, går du vidare till metod 5 .
Metod 5: Återställning av Windows 10
Om du har kommit så långt utan resultat kommer en slutlig upplösning att vara att återställa eller uppdatera din Windows 10-dator. Det här är inte idealiskt eftersom det kommer att göra att du förlorar större delen av din personliga information, men det kommer definitivt att lösa det problem som du för närvarande kämpar med när du skapar ett nytt användarkonto konventionellt.
Om du väljer att återställa, kan du göra det enklare för dig själv genom att följa vår omfattande guide ( här ).
PRO TIPS: Om problemet är med din dator eller en bärbar dator, bör du försöka använda Reimage Plus-programvaran som kan skanna förvaret och ersätta korrupta och saknade filer. Detta fungerar i de flesta fall där problemet uppstått på grund av systemkorruption. Du kan ladda ner Reimage Plus genom att klicka här