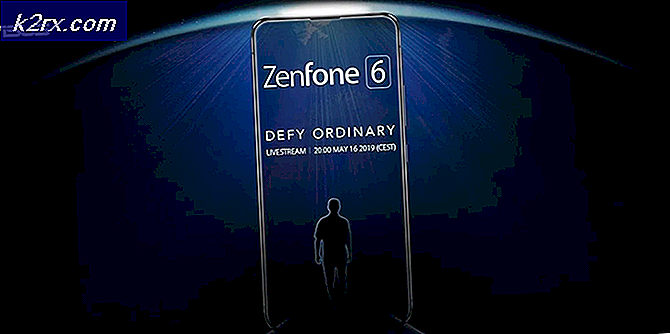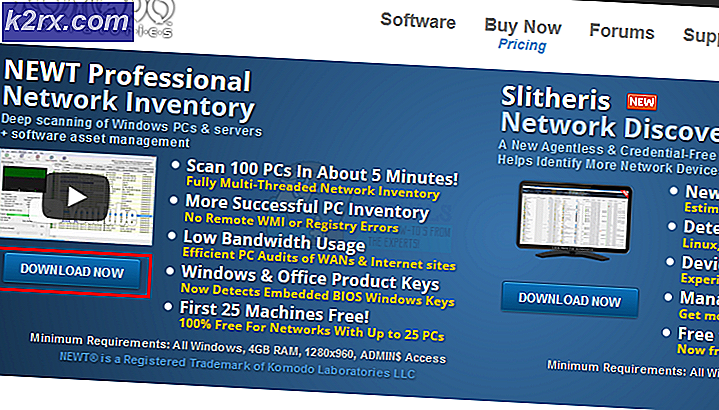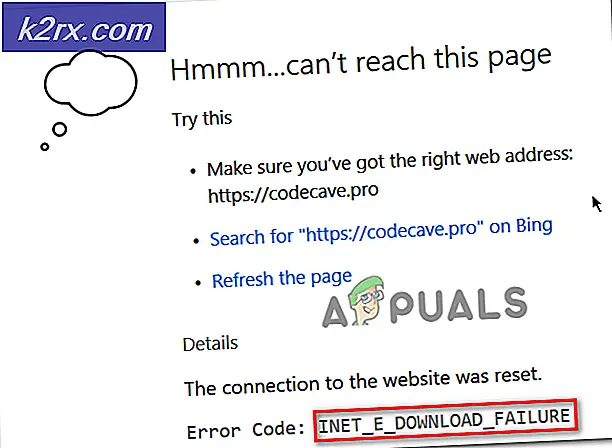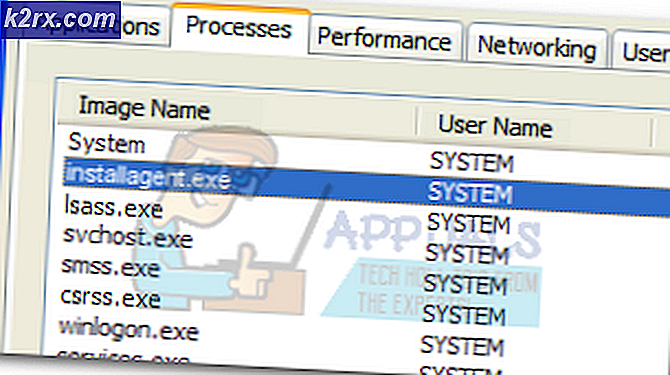Hur fixar jag CMOS-kontrollsummafelet i Windows?
CMOS Checksum Error är ett problem som påverkar användare av många olika Windows-versioner och det verkar ofta från ingenstans. Problemet visas under BIOS-startskärmen och det förhindrar att din dator laddar operativsystemet alls.
CMOS-kontrollsummafelet kan vanligtvis lösas tillräckligt enkelt men det innebär verkligen mer avancerad felsökning. Detta är ytterligare en anledning att följa instruktionerna noggrant för att skydda din dator från andra problem. Vi har samlat flera metoder som har hjälpt andra användare tidigare så se till att du kollar dem!
Vad orsakar CMOS-kontrollsummafelet i Windows?
Det finns inte många orsaker till detta fel och de är ganska mycket relaterade till BIOS själv. Ändå kan två olika orsaker identifieras och alla felsökningsmetoder baseras på dem:
Lösning 1: Byt ut ditt CMOS-batteri
En av huvudorsakerna till detta problem är CMOS-batteriet. Om batteriet är flera år gammalt kommer det inte att kunna ge tillräckligt med spänning till CMOS och detta problem kommer säkert att visas. Det här är ett tydligt tecken på att det är dags att byta ut batteriet mot ett nytt. Dessa batterier är inte dyra och du kan inte starta din dator utan dem, så se till att du följer instruktionerna nedan!
- Öppna datorhöljet och hitta CMOS-batteriet ansluten till datorns moderkort. Om du inte hittar ditt CMOS-batteri, se moderkortet eller datorns dokumentation. Du kan också slå upp det på Internet eller kontakta din datortillverkare för ytterligare hjälp.
Notera: På vissa datorer kan du behöva koppla bort kablar, ta bort enheter eller ta bort andra delar av datorn för att få fysisk åtkomst till CMOS-batteriet.
- Om din dator använder ett knappcellsbatteri är det relativt enkelt att ta bort batteriet. Använd fingrarna för att ta tag i kanten på batteriet och dra det uppåt och ur uttaget som håller det på plats. Vissa moderkort har ett klämma som håller batteriet nere och du kan behöva lyfta det för att dra ut batteriet.
- Låt den vara borttagen i 10 minuter, ta den andra, mata in den på ett liknande sätt och försök starta upp din dator. Kontrollera om CMOS Checksum Error dyker upp!
Lösning 2: Återställ BIOS-inställningar till standard
En annan viktig orsak till detta problem är felaktiga BIOS-inställningar. BIOS-inställningarna skadas inte alltför ofta och det är alltid ett problem när de gör det. Det kan ha orsakats av en felaktig BIOS-uppdatering eller det kan till och med orsakas av ett skadligt program. Hur som helst, om du kan komma åt BIOS, bör det definitivt lösa problemet att återställa det till standard!
- Slå på din dator och försök ange BIOS-inställningar genom att trycka på BIOS-tangenten när systemet håller på att starta. BIOS-nyckeln visas vanligtvis på startskärmen och säger ”Tryck på ___ för att öppna Setup. ” eller något liknande. Det finns också andra nycklar. De vanliga BIOS-tangenterna är F1, F2, Del, etc.
- Alternativet att ladda standardinställningarna kan finnas på två olika platser på BIOS-skärmen beroende på versionen av BIOS på din Dell-dator.
- På den första skärmen med BIOS-inställningar, om du ser en Återställ inställningar knappen längst ner, bredvid Utgång , klicka på den och se till att du väljer BIOS-standardvärden innan du klickar på OK. Klick Utgång och din dator startas om.
- Om det nu finns en sådan knapp kanske du vill navigera till Utgång på den första BIOS-skärmen genom att klicka på Höger pil på tangentbordet tills du når det. Klicka på Nedåtpil tills du når Återgå till grundinställningarna (eller Ladda standardinställningarna) och klicka på Stiga på
- Klicka på Enter-tangenten igen när du uppmanas att göra det Ladda standardinställningarna och vänta tills din dator startar. Kontrollera om problemet är borta nu.
Lösning 3: BIOS Recovery (Intel Desktop Boards)
Intel Desktop Boards har stött på ett problem där en viss version av BIOS helt enkelt börjar visa detta problem efter ett tag och det enda sättet att lösa det är att utföra BIOS-återställning genom att installera den senaste versionen med en startbar USB. Följ stegen nedan endast om du har ett Intel Desktop Board!
- Besök den här länken och hitta den senaste versionen av BIOS som är tillgänglig för din installation. Se till att du anger relevant information om din installation för att hitta önskad fil. Se till att du laddar ner den till din dator.
- Innan du kopierar filen till en USB-enhet måste du se till att den är formaterad som FAT32. Öppna din Bibliotek post på din dator eller öppna en mapp på din dator och klicka på Den här datorn alternativ från menyn till vänster. Om du använder en äldre version av Windows (Windows 7 och äldre), öppnar du helt enkelt Min dator från skrivbordet.
- Högerklicka på USB-flyttbar enhet du vill formatera och välja Formatera... alternativ från snabbmenyn som kommer att visas.
- Ett litet fönster öppnas upp namnet Formatera så se till att du klickar på menyn under Filsystem och väljer FAT32 filsystem om det inte redan är valt. Klicka på Formatera och ha tålamod för att processen ska avslutas.
- Se till att du kopierar den här filen till en USB-enhet. Filen ska finnas i rotmapp (mappen som öppnas när du dubbelklickar på din USB-enhet i den här datorn).
- Sätt i USB-enheten i måldatorns USB-port, stäng av datorn och ta bort nätsladden. Öppna fodralet och ta bort BIOS-konfigurationsbygel. Platsen kommer att presenteras nedan.
- Starta din dator och vänta några minuter tills uppdateringen är klar. Datorn stängs antingen automatiskt eller så blir du ombedd att stänga av den manuellt. Hur som helst, ta bort USB-enheten och sätta BIOS-konfigurationsbygeln på plats igen (ovan - bild till höger).
- Stäng datorns hölje och starta om datorn för att se om CMOS Checksum Error fortfarande visas på din dator!