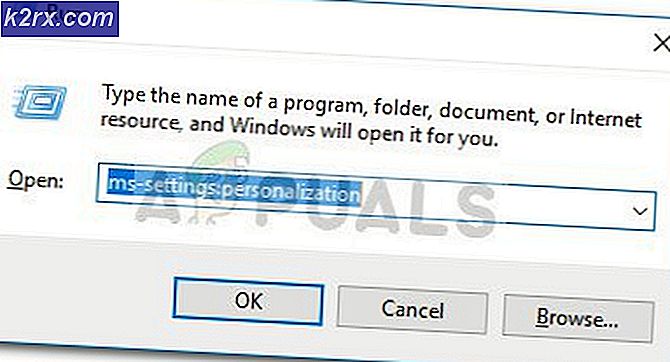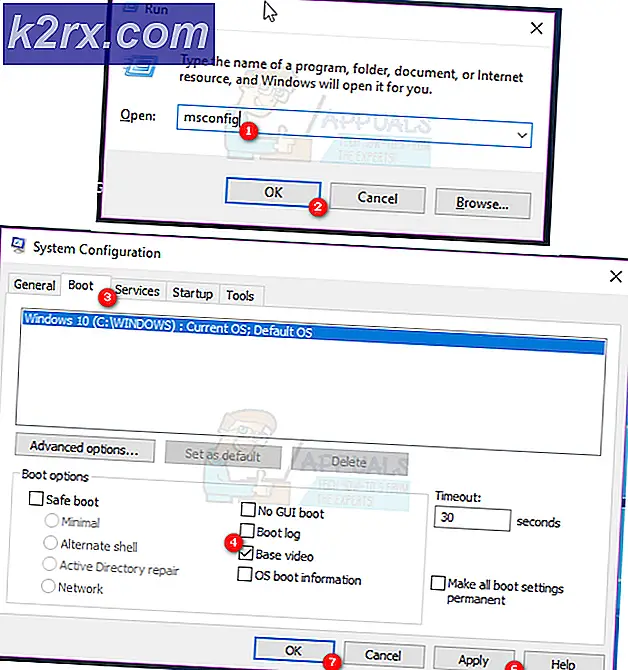Fix: Windows Update Error Code 0x800706b5
Hantering av Windows Update har aldrig varit ganska lätt och användarna har ofta skjutit upp den här processen till sista minuten eftersom det aldrig har blivit ganska tilltalande. För att vara ärlig har Microsoft aldrig gjort uppdateringsprocessen så smidig som alla skulle vilja och det finns många förbättringar som de bör genomföra för att få fler användare att uppdatera.
Utgåvan av Windows 10 följdes av Microsofts användning av brutal kraft när det gäller uppdateringar eftersom de nästan har installerat sitt nya operativsystem på användarnas datorer. Vi förväntade oss att Windows Update blev lättare med Windows 10, men det finns fortfarande många fel att hantera.
Felkod: 0x800706b5
Det finns många Windows Update-felkoder som visas för ofta men den här verkar ha orsakat störst uppståndelse bland allmänheten. Det här felmeddelandet följs av texten: Windows kunde inte söka efter nya uppdateringar.
Den verkliga orsaken till frågan är inte känd, men det finns en hel del lösningar som har fungerat för olika människor, så du kan lika väl kontrollera dem. Se dock till att du följer anvisningarna noga innan du gör något eftersom det är lätt att ändra vissa inställningar felaktigt och göra det ännu värre för dig själv.
Innan du utför stegen nedan, försök en enklare åtgärd som ska gå till avstängningsmenyn och välj Uppdatera och starta om. Om det inte kommer fungera, prova lösningarna nedan.
Lösning 1: Kör Windows Update Felsökare
Windows 10 kommer förinstalleras med flera felsökare som automatiskt kan känna igen problemet du har och fixar det för dig på nolltid. Dessa felsökare har hjälpt många människor som inte är så erfarna att hantera dessa problem själva och processen tar nästan ingen tid alls.
- Öppna appen Inställningar genom att klicka på Start-knappen och sedan på växelsymbolen precis ovanför. Du kan också söka efter det.
- Öppna avsnittet Uppdatera och säkerhet och navigera till felsökningsmenyn.
- Först och främst, klicka på alternativet Windows Update och följ anvisningarna på skärmen för att se om det är något fel med Windows Update-tjänster och processer.
- När felsökaren har slutförts, navigerar du till felsökningsavsnittet igen och öppnar felsökaren för Internetanslutningar.
- Kontrollera om problemet är löst.
Lösning 2: Återställ Windows Update-komponenter
Denna metod kan oftast fixa de flesta uppdateringsproblemen eftersom dess natur är att du återställer varje komponent i Windows Update till standardinställningen. Det här felmeddelandet innehåller inte tillräckligt många instruktioner online om hur du fixar det, men den här lösningen är definitivt något du måste prova så snart som möjligt.
Denna lösning innehåller steg som berättar hur du ändrar registret. Oerfarna användare bör alltid vara extra försiktiga när de hanterar deras register eftersom det innehåller lågnivåkommandon som datorn använder för att fungera smidigt. Lyckligtvis kan du säkerhetskopiera ditt registers nuvarande tillstånd ganska enkelt för att lösa de problem du kan stöta på.
Se artikeln nedan för att säkerhetskopiera och återställa registret i Windows:
Så här säkerhetskopierar du och återställer registret på Windows 7, 8 och 10
- För det första måste du döda bakgrundsintelligent överföring, Windows Update, kryptografiska tjänster. Det här är kärntjänsterna i samband med Windows Update-processen och de brukar också fungera med andra funktioner, till exempel Windows-säkerhetsuppdateringar, etc. Det är klokt att inaktivera dessa tjänster innan du börjar felsöka problemet.
- Öppna kommandotolk med administratörsbehörigheter och kopiera och klistra in kommandona nedan. Se till att du klickar på Enter efteråt.
nätstoppbitar
net stopp wuauserv
netstopp appidsvc
nätstopp cryptsvc
- Därefter måste du radera vissa filer som måste raderas för att fortsätta att återställa uppdateringskomponenterna. Detta görs också via ett kommandotolfönster.
Del% ALLUSERSPROFILE% \ Application Data \ Microsoft \ Network \ Downloader \ qmgr * .dat
- Nästa steg görs även via ett kommandorampfönster för administratör och det anses vara ett aggressivt steg gjort för att återställa Windows Update-komponenterna. Det är därför du kan hoppa över det här steget om det inte är din sista chans att lösa problemet. Att genomföra dessa steg har dock hjälpt många människor på egen hand så vi rekommenderar att du försöker detta.
- Byt namn på mapparna SoftwareDistribution och catroot2. För att göra detta skriver du följande kommandon vid en kommandotolk. Kontrollera att du trycker på Enter när du skriver varje kommando.
Ren% systemroot% \ SoftwareDistribution SoftwareDistribution.bak
Ren% systemroot% \ system32 \ catroot2 catroot2.bak
- Kopiera och klistra in följande kommandon för att återställa de tjänster som vi dödade i början till deras standard säkerhetsbeskrivningar. Se till att du klickar på Enter-knappen för att köra varje kommando som visas nedan:
exe sdset bitar D: (A ;; CCLCSWRPWPDTLOCRRC ;; SY) (A ;; CCDCLCSWRPWPDTLOCRSDRCWDWO ;; BA) (A ;; CCLCSWLOCRRC ;; AU) (A ;; CCLCSWRPWPDTLOCRRC ;;; PU)
ex-sdset wuauserv D: (A ;; CCLCSWRPWPDTLOCRRC ;; SY) (A ;; CCDCLCSWRPWPDTLOCRSDRCWDWO ;; BA) (A ;; CCLCSWLOCRRC ;; AU) (A ;; CCLCSWRPWPDTLOCRRC ;;; PU)
- Nästa steg består också av ett kommandoprompt-kommando, så se till att du inte avslutar det under denna process.
cd / d% windir% \ system32
- Du måste också omregistrera BITS-filerna för att helt återställa dina Windows Update-komponenter. Du måste köra ett kommando för var och en av filerna nedan och glöm inte att klicka på Enter när du skriver in var och en av dessa:
regsvr32.exe atl.dll
regsvr32.exe urlmon.dll
regsvr32.exe mshtml.dll
regsvr32.exe shdocvw.dll
regsvr32.exe browseui.dll
regsvr32.exe jscript.dll
regsvr32.exe vbscript.dll
regsvr32.exe scrrun.dll
regsvr32.exe msxml.dll
regsvr32.exe msxml3.dll
regsvr32.exe msxml6.dll
regsvr32.exe actxprxy.dll
regsvr32.exe softpub.dll
regsvr32.exe wintrust.dll
regsvr32.exe dssenh.dll
regsvr32.exe rsaenh.dll
regsvr32.exe gpkcsp.dll
regsvr32.exe sccbase.dll
regsvr32.exe slbcsp.dll
regsvr32.exe cryptdlg.dll
regsvr32.exe oleaut32.dll
regsvr32.exe ole32.dll
regsvr32.exe shell32.dll
regsvr32.exe initpki.dll
regsvr32.exe wuapi.dll
regsvr32.exe wuaueng.dll
regsvr32.exe wuaueng1.dll
regsvr32.exe wucltui.dll
regsvr32.exe wups.dll
regsvr32.exe wups2.dll
regsvr32.exe wuweb.dll
regsvr32.exe qmgr.dll
regsvr32.exe qmgrprxy.dll
regsvr32.exe wucltux.dll
regsvr32.exe muweb.dll
regsvr32.exe wuwebv.dll
- Låt oss sedan ta bort de onödiga registerposter som kan ha lämnats efter. Navigera till följande plats i Registereditorn.
HKEY_LOCAL_MACHINE \ COMPONENTS
- Klicka på Components-tangenten i registret och kolla på höger sida av skärmen för följande tangenter. Ta bort dem om du hittar något.
PendingXmlIdentifier
NextQueueEntryIndex
AdvancedInstallersNeedResolving
- Återställ Winsock. För att göra detta, skriv följande kommando vid en kommandotolk och tryck sedan på Enter:
netsh winsock reset
Om du kör Windows XP måste du konfigurera proxyinställningarna. För att göra detta, skriv följande kommando vid en kommandotolk och tryck sedan på Enter:
proxycfg.exe -d
Om du kör andra versioner av Windows, skriv följande kommando vid en kommandotolk och tryck sedan på Enter:
netsh winhttp återställd proxy
- När du har slutfört alla steg ovan beskrivna, se till att du startar om de tjänster du dödade i början genom att kopiera och klistra in kommandot nedan i kommandotolken.
netto startbitar
netto start wuauserv
netto start appidsvc
netto start cryptsvc
- Starta om datorn efter att ha följt alla steg som anges.
Lösning 3: Installera uppdateringen manuellt
För att bli av med den här felkoden kan du också installera uppdateringen manuellt och undvika det. När det gäller dessa speciella felkoder orsakas de ibland av en buggy-uppdatering och de kan undvikas genom att installera uppdateringen manuellt genom att följa anvisningarna nedan.
- Besök den här webbplatsen för att få reda på vad den senaste uppdateringen är. Den ska placeras längst upp i listan på den vänstra delen av webbplatsen med den nuvarande Windows 10-versionen högst upp.
- Kopiera KB (Knowledge Base) -numret tillsammans med KB-bokstäver också (t.ex. KB4040724).
- Öppna Microsoft Update Catalog och sök efter det nummer du just kopierat.
- Klicka på Download-knappen till vänster, välj versionen av ditt operativsystem (32bit eller 64bit) och ladda ner filen.
- Kör filen du just laddade ner och följ anvisningarna på skärmen för att slutföra uppdateringsprocessen.
- När uppdateringen är klar startar du om datorn och väntar på att se om samma problem visas med nästa uppdatering som släpptes av Microsoft.
Relaterade artiklar):
https://appuals.com/windows-update-error-0x80070057-fix/
PRO TIPS: Om problemet är med din dator eller en bärbar dator, bör du försöka använda Reimage Plus-programvaran som kan skanna förvaret och ersätta korrupta och saknade filer. Detta fungerar i de flesta fall där problemet uppstått på grund av systemkorruption. Du kan ladda ner Reimage Plus genom att klicka här