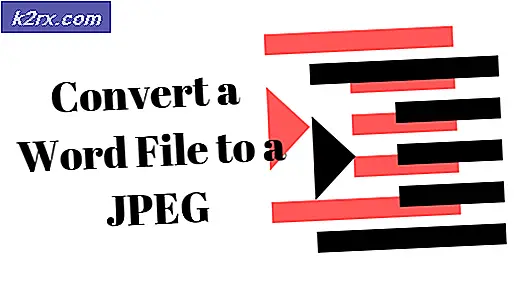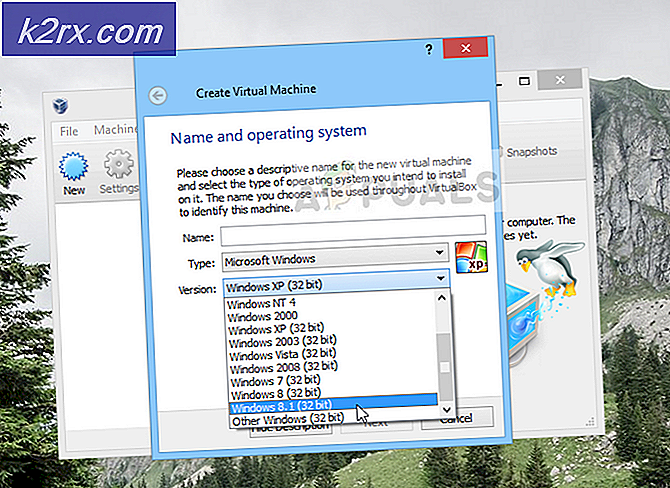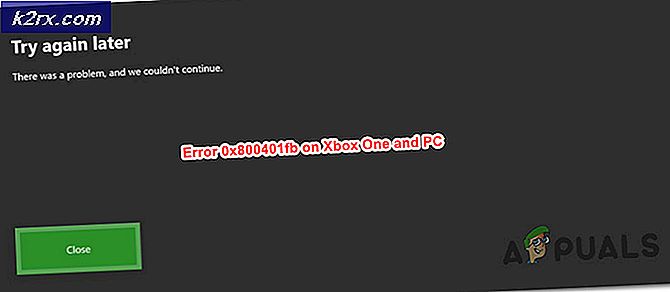Fix: asana fungerar inte på Google Chrome
Asana kan sluta arbeta på Google Chrome främst på grund av ISP-begränsningar, fel inställningar för datum / tid, antivirus- / brandväggsrestriktioner, skadad / konfliktcache och problem med Chrome själv.
Nödvändig förutsättning
Innan du provar någon lösning
- Kolla in Asana en annan webbläsare om det fungerar normalt.
- Öppna ner detektorsidan och skriv 'Asana' i sökrutan för att kontrollera om Asana är nere.
- Öppna Asana Trust Page för att se om Asana är nere på grund av underhåll eller förbättringar.
- Använd inte någon av dina sparade webbadresser men skriv följande adress:
https: app.asana.com.
- Använd samma e-postadress med Asana när du kommer åt via Chrome web och Asana Chrome-tillägg.
- Asana använder WebSockets för att ansluta till sin server. Testa systemets anslutning här. Om den här webbplatsen säger att ditt system inte har en framgångsrik WebSocket-anslutning, följ sedan instruktionerna i lösning 3 för att tillfälligt inaktivera antivirus och brandvägg.
Hur fixar jag Asana i Google Chrome?
1: Uppdatera Google Chrome till senaste versionen
Asana stöder inte föråldrade Google Chrome-versioner. Om du använder en föråldrad Chrome-version men Asanas version är den senaste, fungerar den inte i Chrome. I så fall kan det lösa problemet att uppdatera Google Chrome till den senaste versionen.
- ÖppnaKrom.
- Klicka sedan på 3 punkter (Hemberger-menyn) och klicka sedan på inställningar.
- Klicka sedan på Om Chrome.
- Klicka på Uppdatera Chrome.
- Nu efter uppdatering av Chrome, omstart Krom.
- Sedan tillgång Asana och se om det fungerar ordentligt utan problem.
2: Byt till ett annat nätverk
Internetleverantörer använder olika tekniker och protokoll för att begränsa åtkomsten till olika funktioner och nätverkstjänster som kan få Asana att arbeta i Chrome. Det är en bra idé att byta till ett annat nätverk (tillfälligt) för att se om ISP är orsaken till problemet.
- Ansluta till ett annat nätverk. Du kan använda din mobiltelefon som en hotspot. Du kan också använda en VPN.
- Nu tillgång Asana och kontrollera om det fungerar normalt.
3: Ändra inställningar för datum och tid
Om ditt systems datum / tid inte är korrekt eller inte är korrekt konfigurerad, utlöser Chrome ett slags skydd som kan hindra hela webbläsaren eller vissa specifika applikationer (som Asana) från att fungera. I så fall kan det lösa problemet att stänga av det automatiska datumet och tiden och korrigera tiden.
- Tryck Windows nyckel och typ Datum klicka sedan på i den resulterande listan Inställningar för datum och tid.
- Växla omkopplaren för Ställ in tid automatiskt till av.
- Omstart systemet.
- Tryck Windows nyckel och typ Datum klicka sedan på i den resulterande listan Inställningar för datum och tid.
- Växla omkopplaren för Ställ in tid automatiskt till på.
- Lansera Chrome och tillgång Asana. Kontrollera om Asana fungerar utan problem.
4: Stäng av tillfälligt Antivirus och brandvägg
Antivirus & Firewall hjälper till att skydda användarens system från hot och skadliga attacker, men ibland skapar dessa applikationer hinder för programvarans verkliga funktion. Det kan också hindra Asana från att arbeta i Chrome, i så fall kan inaktivera antivirus och brandvägg lösa problemet.
- Stäng av antivirusprogrammet.
- Inaktivera Brandvägg.
- Lansera Chrome och öppna Asana och kontrollera om det fungerar bra.
- Om det fungerar bra måste du skapa en undantag för Asana i brandvägg och antivirus. I detta fall tillåter
* .asana.com
och
* .sync.app.asana.com
bör vara tillräckligt eller på annat sätt ersätta dessa applikationer med icke-motstridiga.
Varning: Ändra dina antivirus- / brandväggsinställningar på egen risk eftersom detta steg kommer att göra användarens system utsatt för bedrägliga, virala eller skadliga attacker.
5: Rensa Chromes cache
Din webbläsare lagrar delar av webbplatsens sidor och lagrar dem på systemets lokala enhet, kallad webbläsarens cache. En webbplats cache ändras inte från varje användarbesök. Om cachen har skadat data eller har motstridigt innehåll kan Asana inte fungera i Chrome. I så fall kan du rensa webbläsarens cache. För illustrationsändamål använder vi Google Chrome, du kan använda instruktioner som är specifika för systemets webbläsare.
- Öppna Google Klicka sedan på 3 prickar (Hamburgare Meny) nära det övre högra hörnet.
- Klicka nu på Fler verktyg, och klicka sedan på i undermenyn Rensa webbhistorik.
- Välj en längst upp tidsintervall enligt din lätthet. För att radera allt, väljHela tiden.
- Markera nu kryssrutorna för Cookies och annan webbplatsinformation och Cachade bilder och filer.
- KlickRadera data. Starta om Google Chrome och se om problemet är löst.
6: Inaktivera Chrome-tillägg
Chrome använder 3rd-partytillägg för att förbättra dess funktionalitet och lägga till nya funktioner. Inkompatibla tillägg kan bryta Asanas funktionalitet och därmed hindra Asana från att arbeta i Chrome. I så fall kan inaktivera alla Chrome-tillägg lösa problemet.
- ÖppnaKrom.
- Klicka på tre punkter nära det övre högra hörnet (Hamburger Menu) än i den visade menyn klickar du på Fler verktyg och klicka sedan på i undermenyn som visasTillägg.
- Gå tillförlängning som du vill inaktivera och längst ned i rutan växlar du knappen i nedre hörnet för att inaktivera tillägget.
Kontrollera nu om du kan komma åt Asana i Chrome. Om Asana har börjat fungera bra, aktivera sedan varje tillägg en efter en för att markera det problematiska tillägget. Efter att problematisk tillägg har identifierats, uppdatera den och kontrollera sedan om den har börjat fungera bra med Asana.
7: Använd Asana i inkognitoläge i Chrome
Asana kan också sluta arbeta i Google Chrome på grund av problem med motstridiga användardata, inloggningsuppgifter eller cookies lagrade på din dator. Chrome har inbyggd funktion som kallas inkognitoläge där Chrome fungerar utan att använda någon av dessa data. Så att öppna Asana i Chrome i inkognitoläge kan lösa problemet.
- Öppna Chrome in Inkognito läge.
- Gå till Asana hemsida.
Kontrollera nu om du kan komma åt Asana utan problem.
8: Återställ Chrome till fabriksinställningar
Fel webbläsarkonfiguration eller skadade webbläsarinstallationsfiler kan få Asana att sluta fungera i Chrome. Det här felet kan vara resultatet av Google Chrome-flaggkonfigurationen eller något liknande. I så fall kan det lösa problemet att återställa Chrome till fabriksinställningarna. Observera att detta kommer att ta bort all användardata som lagras i Chrome och den kommer att återgå till tillståndet när den installerades nyligen.
- Öppna Google Chrome.
- Klicka på 3-punkterna i det övre högra hörnet (Hamburgare Meny).
- Välj på menyninställningar.
- I den vänstra rutan i fönstret, hitta och klicka på Avancerad.
- Leta sedan upp och klicka på Återställ och städa upp.
- Klicka på alternativet Återställ inställningar till sina ursprungliga standardvärden
- Klicka sedan på för att bekräfta återställningsinställningarna Återställ inställningar.
- Google Chrome startar om efter att återställningsprocessen är klar.
Kontrollera nu om du kan komma åt Asana i Chrome.
Förhoppningsvis kan du använda Asana i Chrome utan problem. Om du fortfarande har problem med att komma åt Asana, avinstallera och installera om Chrome och gå sedan till Asana.