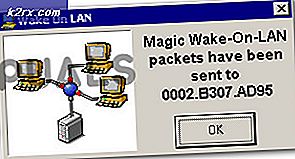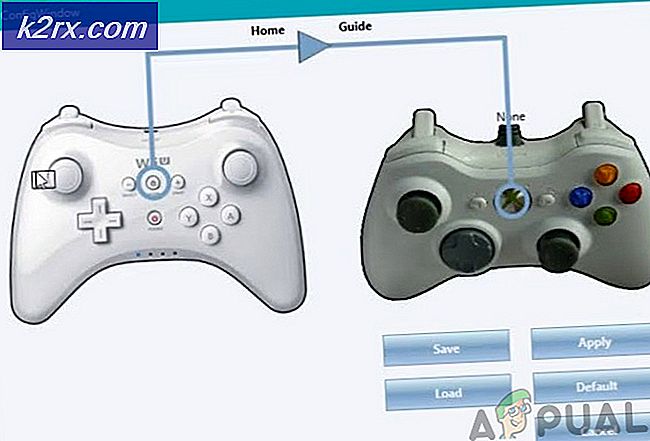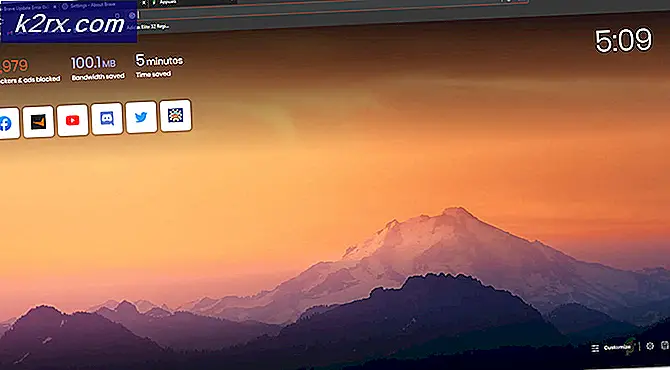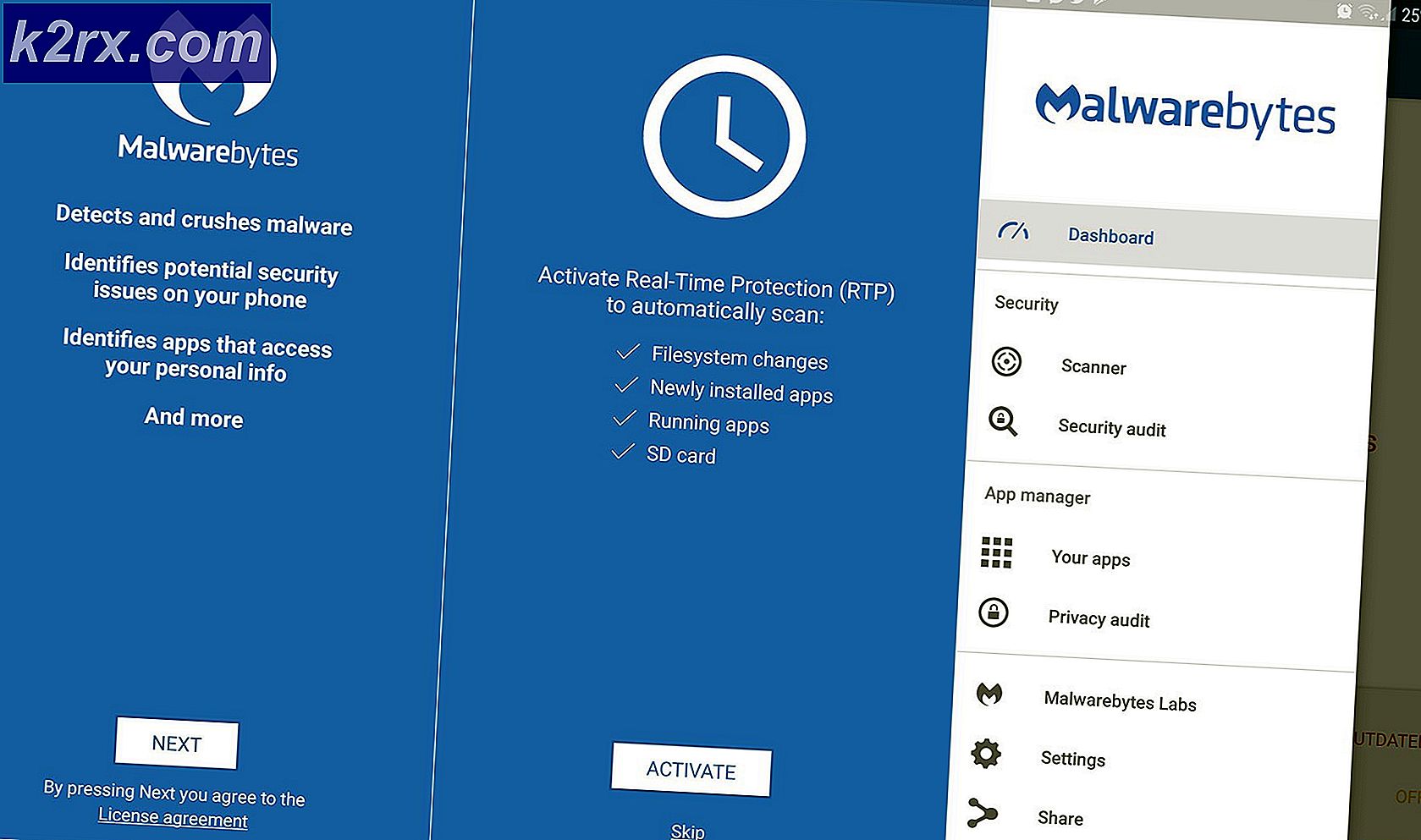Fix: Civ 6 Ingen kompatibel grafisk enhet hittad
Civilisation 6 är ett turbaserat strategispel där varje spelare tävlar om att bli en global supermakt genom att etablera sin civilisation. Det har funnits ganska länge och det fanns tidigare versioner av spelet också.
Som titeln föreslår kan användarna uppleva ett felvillkor där de inte kan spela spelet eftersom deras grafiska enhet inte hittas kompatibel med spelet. Det finns vanligtvis två fall i det här scenariot: först där du har DirectX-kompatibla men knappt passar kraven och andra där du har en bra inställning. Vi kommer att gå igenom båda fallen nedanför. Det verkar som
Vad menar du med "kompatibel grafik"?
Civilisation VI kräver att din dator åtminstone har ett grafikkort som stöder DirectX 11 installerat och kört. Vad är DirectX nu? DirectX är en samling applikationsprogrammeringsgränssnitt (API: er) som hanterar uppgifter relaterade till multimedia, video och spel.
Nyare spel byggda på ett sådant sätt att för optimal prestanda kräver de att du minst har en specifik version av DirectX. Nuförtiden har även halvmåttiga GPU-enheter kompatibiliteten att stödja DirectX 11. Även om det i officiell dokumentation Civilisation VI kräver att du har DirectX 11 verkar det fortfarande finnas fel som är involverade.
Du kan enkelt kontrollera om din grafikhårdvara stöder DirectX 11. Följ stegen nedan:
- Tryck på Windows + R, skriv dxdiag i dialogrutan och tryck på Enter. Vänta på statusfältet längst ner till vänster för att slutföra att ladda alla signaturer.
- Klicka på Visa. Här under Drivers, kommer du att se funktionsnivåer . Du borde ha minst 11_0 . Detta betyder kompatibilitet med DirectX 11. I detta fall stöds DirectX 12 också.
Om du GPU stöder versionen men ändå inte kör spelet, var inte orolig än; Det finns fortfarande ett sätt genom vilket du kan köra spelet men det kommer drastiskt att minska dina bilder per sekund (~ 10). Detta kommer att påverka spelprestandan mycket, men det kommer att bli spelbart i viss utsträckning. Vi har listat ett antal lösningar för båda fallen. Ta en titt.
Lösning 1: Uppdatera grafikkrivrutiner (för kort som stöder DX 11)
Om du kategoriserar i det andra villkoret, dvs du har ett grafikkort som stöder DirectX 11 men fortfarande ser felmeddelandet, beror det troligen på att du inte har uppdaterat drivrutinerna till den senaste byggnaden. Grafikkortstillverkare rullar våra frekventa uppdateringar för att inkludera fler funktioner och minska buggar hela tiden. Du bör utforska internet, google din hårdvara och se om det finns några tillgängliga drivrutiner för dig att installera. Antingen kan du låta Windows automatiskt uppdatera dem för dig. En liten undersökning kan dock göra felsökningen enklare för dig.
- Installera hjälpprogrammet för bildskärmsdrivrutin . Du kan fortsätta utan detta steg men det garanterar att det inte finns några rester av drivrutinerna.
- Efter installation av Display Driver Uninstaller (DDU), starta datorn till säkert läge . Du kan lära dig hur du startar datorn i säkert läge genom att läsa vår artikel om den.
- När du startat datorn i säkert läge startar du programmet som just installerades.
- När du har startat programmet väljer du det första alternativet Rengör och starta om . Applikationen avinstallerar automatiskt de installerade drivrutinerna och startar om datorn på nytt.
- Starta datorn i normalt läge, tryck på Windows + R, skriv devmgmt. msc i dialogrutan och tryck på Enter. Förmodligen kommer standarddrivrutinerna att installeras. Om inte, högerklicka på något tomt utrymme och välj Skanna efter hårdvaruändringar .
- Nu finns det två alternativ. Endera kan du söka online för den senaste drivrutinen som finns tillgänglig för din hårdvara från tillverkarens webbplats, till exempel NVIDIA etc. (och installera manuellt) eller du kan låta Windows installera den senaste versionen själv (sök efter uppdateringar automatiskt).
- Vi tar en titt på att installera manuellt. Högerklicka på hårdvaran och välj Uppdatera drivrutin . Välj det första alternativet Sök automatiskt för uppdaterad drivrutinsprogram. Välj det andra alternativet om du uppdaterar manuellt och välj Bläddra efter drivrutin och navigera till den plats där du hämtade.
- Starta om datorn efter att ha installerat drivrutinerna, starta Civilization VI och kontrollera om detta löser problemet.
Lösning 2: Running Civilization VI istället för CivilizationVI_DX12
När du installerar Civilization VI skapas två körbara filer. En är civilisation VI och en är civilisationVI_DX12. Den senare är avsedd för avancerade grafikkort och riktar sig till den senaste hårdvaran. Om du startar spelet via Steam, körs den här körningen troligen som standard.
Du kan gå över till katalogen C: \ Program Files (x86) \ Steam \ SteamApps \ common \ Sid Meiers Civilization VI \ Base \ Binaries \ Win64Steam och starta spelet med Civilization VI. Den ska använda den befintliga grafiken i DirectX 11 och inte kräva DirectX 12.
Lösning 3: Running DirectX 11 Emulator
En annan lösning som fungerar är att köra en DirectX 11-emulator och se om du kan starta spelet genom det. DirectX 11-emulatorn kommer att lura datorn för att tro att du verkligen har DirectX 11 och den kommer att köras enligt den.
Obs! Den använda emulatorn är tredje part och Appuals är inte på något sätt associerad med dessa program. Var god och fortsätt på egen risk.
- Hämta verktyget från NetVector och kör körbar.
- Klicka nu på Redigera listan framför rubriken Omfattning.
- Klicka nu på knappen och navigera till mappen där civilisation VI är installerad. Standardplatsen är C: \ Program Files (x86) \ Steam \ SteamApps \ common \ Sid Meiers Civilization VI \ Base \ Binaries \ Win64Steam . Dubbelklicka på körbar och klicka på Lägg till.
Avsluta med att trycka på OK . Se till att du väljer alternativet Force WARP . När du har sparat alla ändringar, försök starta spelet och se om det här åtgärdar problemet
PRO TIPS: Om problemet är med din dator eller en bärbar dator, bör du försöka använda Reimage Plus-programvaran som kan skanna förvaret och ersätta korrupta och saknade filer. Detta fungerar i de flesta fall där problemet uppstått på grund av systemkorruption. Du kan ladda ner Reimage Plus genom att klicka här