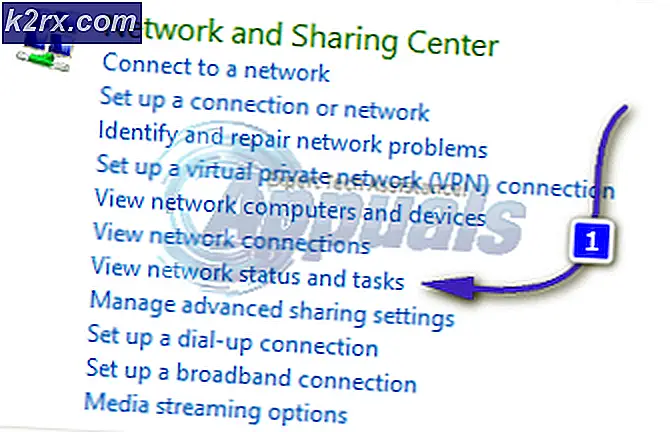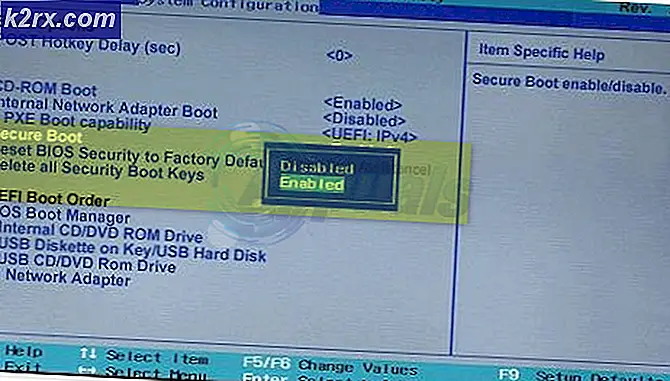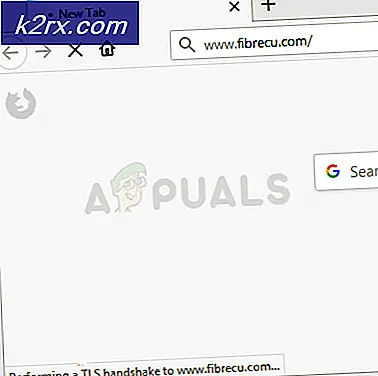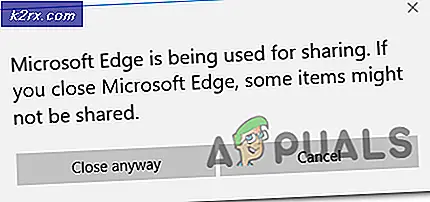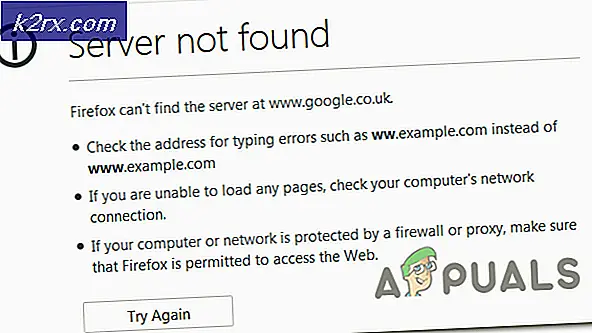Så här slår du på din dator med Wake-on-Lan
Gillar du tanken på att ha möjlighet att sätta på datorn långt ifrån utan att trycka på strömbrytaren? Om det här är något du vill implementera har du tur - Vakna på LAN är en teknik som gör att du kan göra just det. Så här fungerar det, hur man aktiverar det och vilket program som ska användas för att ställa in det.
Vad är Wake-On-Lan?
Wake-on-LAN-tekniken (förkortad WoL) är industristandarden för att väcka avstängda datorer. Men kom ihåg att en avstängd dator faktiskt inte är helt avstängd - den är faktiskt hålls i ett mycket lågt energiläge.
Ett lägre strömläge innebär att datorn behåller åtkomst till en strömkälla medan den är avstängd. Detta lågeffektsläge är just det som möjliggör denna kompletterande Wake-On-Lan-funktion som den här artikeln handlar om.
Wake-On-Lan-tekniken kan i huvudsak starta din dator på distans som om du har tryckt på strömbrytaren. Detta är möjligt eftersom när Wake-On-Lan-funktionen är aktiverad, kommer NIC (Nätverkskort) får fortfarande ström.
Wake-on-LAN är en typ av funktion som kan vara till nytta i en mängd olika situationer. Den största fördelen är att du behåller direkt tillgång till alla dina filer och program. Och om du är orolig för energikostnaderna, var inte - din dator stängs redan av i lågeffektläge, så du kommer inte att se en ökning i din elräkning.
Wake-on-LAN är perfekt att använda tillsammans med ett program som TeamViewer eller VNC. Det är också en bra funktion att ha på om du använder datorn som en filserver eller spelserver.
Se även vår artikel om bästa gratis Wake-on-LAN-verktyg.
Hur fungerar Wake-on-LAN?
Tekniken fungerar i huvudsak förbereda datorer med wake-on-LAN för att vänta på ett informationspaket som inkluderar nätverkets MAC-adress i kortet. Denna information skickas vanligtvis ut med specialprogramvara från vilken plattform som helst, men internetbaserade appar och routrar kan också skicka denna information.
Vanligtvis är Wake-on-LAN-portar som används för informationspaket UDP 7 och UDP 9. Tänk på att din dator kommer att förbruka lite ström för att lyssna på ett paket för att upprätthålla nätverkskortet aktivt. Det här är inte ett problem för stationära datorer, men du kanske vill stänga av den här funktionen på en bärbar dator om du är på väg.
Krav
Det finns två saker du bör titta på när du verifierar om Wake-on-Lan stöds på din dator:
Slutsatsen är att Wake-on-Lan är allmänt antagen idag. Även om det inte annonseras som en funktion på de flesta datorer, om du har en datorbyggnad under de senaste tio åren borde du inte ha några problem att få det att fungera.
Hur du aktiverar Wake-On-Lan på ditt system
Om du är fast besluten att följa stegen för att aktivera Wake-on-LAN-tekniken och väcka ditt system på distans, kom ihåg att du har lite arbete att göra. För att säkerställa att Wake-on-LAN fungerar korrekt måste du aktivera det från ett par platser (från BIOS / UEFI och från Windows).
Då måste vi installera och konfigurera en programvara utrustad för att skicka "magiska" Wake-on-LAN-paket till din lågdrivna tillståndsdator. För att komma igång, följ stegen nedan i ordning och håll dig till instruktionerna tills du når slutet av guiden.
I slutet av det kommer du att ha ett system som gör att du kan väcka ditt system på distans, oavsett var du befinner dig.
Steg 1: Aktivera Wake-on-LAN från BIOS / UEFI
Från början bör du vara medveten om att de flesta äldre datorer (och vissa moderna) kommer att ha sina Wake-on-LAN-inställningar begravda djupt inne i BIOS-inställningarna. För att komma åt BIOS-installationen måste du trycka på Uppstart under den första startsekvensen.
Vanligtvis är Uppstart -tangenten visas på den första tangenten, men om du inte ser den kan du försöka trycka på F-tangenter (F2, F4, F6, F8) eller Radera (Del Computers) tills du kommer in i BIOS-inställningarna. Du kan också söka online efter den specifika nyckeln enligt ditt moderkortstillverkare.Om du har en nyare PC-konfiguration kan du behöva komma åt den nyare UEFI BIOS. Det snabbaste sättet att göra detta är att gå till Inställningsapp> Uppdatering och säkerhet> Återställning> Avancerad start> Starta om nu> Felsök> Avancerade alternativ> UEFI-firmwareinställningar.
När du når BIOS / UEFI-menyn, börja titta under Energihantering / Avancerade alternativ / Slå på med PCIE / PCI för en inställning som liknar Wake-On-LAN eller WOL.
Tänk på att din BIOS / UEFI-meny kan variera mycket från vad som nämnts ovan. Om du inte kan hitta motsvarande inställning gör du en online-sökning med ditt moderkortsmodell.
Steg 2: Aktivera Wake-on-LAN från Windows
I den här nästa delen ska vi aktivera Wake-on-LAN från det aktuella operativsystemet. Lyckligtvis är denna fest universell bland alla Windows-versioner. Här är vad du behöver göra:
- Tryck Windows-tangent + R att öppna upp en Springa dialog ruta. Skriv sedan “devmgmt.msc”Och tryck Stiga på för att öppna Enhetshanteraren.
- Inuti Enhetshanteraren, expandera Nätverkskort rullgardinsmeny och högerklicka på ditt nätverkskort. Sedan Välj Egenskaper för att komma åt Avancerad meny.
Notera: Om du inte använder en dedikerad nätverkskontroll, bör standardkontrollen vara Realtek PCIe GBE Family Controller. - I Egenskaper skärm, gå över tillAvancerad välj Vakna på magiska paketet från Fast egendom menyn och ställ in dess värde till Aktiverad.
- Gå över till Energihantering fliken och se till att boxaren associerad med Låt den här enheten väcka datorn och Låt endast ett magiskt paket väcka datorn är båda kontrollerade.
- Träffa Ok för att spara ändringarna som du just genomförde.
På macOS kan du aktivera Wake-on-Lan genom att gå tillSysteminställningar och välja Energi sparare.Aktivera sedan bara kryssrutan bredvid Vakna för nätverksåtkomst.
På Linux använder du följande kommandon för att aktivera Wake-on-Lan:
sudo apt-get install ethtool sudo ethtool -s eth0 wol g
Steg 3: Hämta nödvändig information
Innan du fortsätter och installerar programvaran som krävs för att väcka din dator, låt oss avsluta med den här datorn genom att hämta nödvändig information. För att väcka datorn från en fjärrplats behöver vi två saker:
Här är en snabbguide om hur du hittar informationen som krävs för att väcka den här datorn:
- Tryck Windows-tangent + R för att öppna en dialogruta Kör. Skriv sedan “cmd”Och tryck Stiga på för att öppna en kommandotolk.
- Skriv följande kommando i kommandotolken för att hämta nödvändig information:
ipconfig / all
- När du har returnerat resultaten, bläddra ner till nätverksadaptern som för närvarande är ansluten till internet och leta efter Fysisk adress (MAC-adress) och IPv4-adress (IP-adress).
- Notera dessa två värden eftersom du behöver dem för att väcka din dator på distans.
Steg 4: Installera nödvändig programvara
Det finns många olika program som du kan välja mellan när du letar efter en produkt som kan skicka Wake-on-LAN-förfrågningar. Vissa alternativ betalas, andra är gratis, men vi kommer att rekommendera ett alternativ som inte bara är gratis men helt pålitligt.
Följ stegen nedan för att installera och konfigurera Wake-On-Lan från Solar Winds:
Viktig: Denna programvara måste installeras på den bärbara datorn / skrivbordet som du ska använda för att väcka den vi tidigare konfigurerat.
- Besök denna länk (här), ange önskad information och tryck på “Fortsätt till knappen Gratis nedladdning”För att starta nedladdningen.
- Ladda ner Wake-On-Lan genom att klicka på Ladda ner knappen under Windows.
- Vänta tills nedladdningen är klar. När proceduren är klar dubbelklickar du på .zip-arkivet. När du är inne, extrahera installationsfilen i en lättåtkomlig mapp.
- Öppna installationen körbar och välj Ja vid UAC snabb att bevilja administrativa behörigheter.
- Följ instruktionerna på skärmen för att installera programvaran på ditt system. Acceptera licensavtalet, välj plats och följ igenom för att installera Wake-On-Lan på din dator.
Steg 5: Att väcka datorn med Wake-on-Lan
Den tråkiga delen är över. Nu när vi lyckades konfigurera allt är din dator redo att väckas hela tiden.
För att göra detta, öppna programvaran som vi installerade i steg 4 (Wake-up-LAN), skriv MAC-adressen och IP-adressen i de två rutorna och tryck Vakna PC. Omedelbart efter att du tryckt på den här knappen kommer programvaran att skicka nödvändiga "magiska" paket för att väcka upp datorn.
Om processen är klar får du ett framgångsmeddelande som liknar det här:
Det är allt! Men det kan vara en bra idé att testa den här processen ordentligt innan du går bort och börjar lita på den.