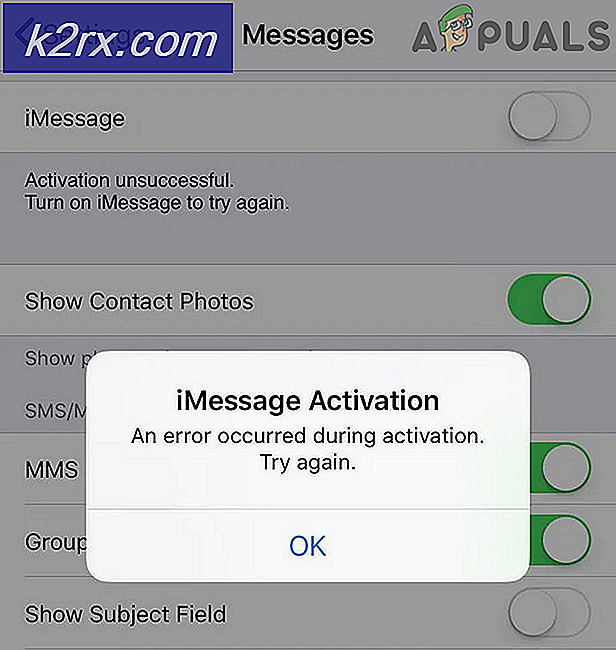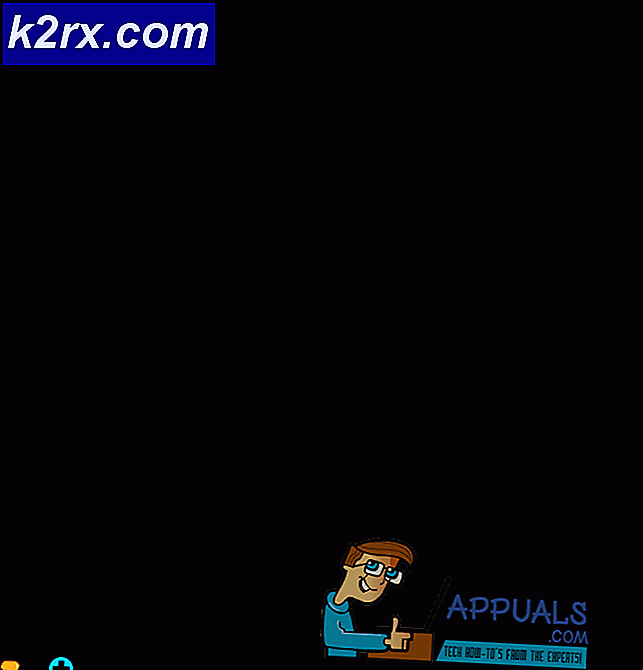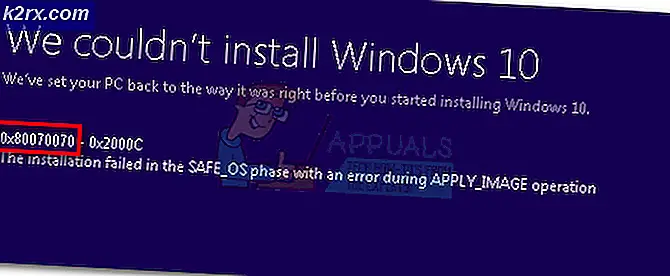Så här tar du bort alla e-postmeddelanden på Yahoo
Att ha ett stort antal kontakter på din Yahoo Mail innebär att du mottar flera mail varje dag. Dessutom skadar skräppost dina mailadresser varje dag och lämnar tusentals oönskade e-postmeddelanden i din inkorg. Och när dessa 2 saker kombineras får du en översvämd Yahoo Mail-inkorg med tusentals oönskade e-postmeddelanden.
Så, ditt logiska beslut skulle vara: Låt oss ta bort alla oönskade e-postmeddelanden! Men om du har hundratals eller kanske tusentals e-postmeddelanden i inkorgen tar det en lång tid att radera dem manuellt. Lyckligtvis, i den här artikeln kommer vi att förklara olika metoder hur kan du radera alla Yahoo-mejl på en gång. Så gör dig redo att städa upp din ruttiga e-postinbox.
Metod nr 1: Ta bort alla Yahoo-mail med hjälp av Yahoo Mail - Online Client
Det första och enklaste sättet att radera alla Yahoo-e-postmeddelanden på en gång skulle söka alla e-postmeddelanden i den inkommande mappen, välja dem alla och radera dem. Här är detaljerade steg.
- Öppna först din Yahoo Mail och klicka på Sök- knappen längst upp till höger på skärmen.
- Klicka på rullgardinsmenyn bredvid den allra första kryssrutan i filterfältet .
- Välj Alla i rullgardinsmenyn . Du har just valt alla dina mottagna e-postmeddelanden.
- Nu kan du radera dem (genom att klicka på Delete- knappen ) eller arkivera dem (genom att klicka på Arkiv- knappen ).
Efter att ha utfört den här metoden kommer din Yahoo Mail att vara helt ren.
Metod nr 2: Ta bort alla Yahoo-mail med Thunderbird
Manu-användare där ute använder Thunderbird som en e-postklient för sina e-postkonton. Om du använder Thunderbird för att hantera din Yahoo Mail här är de steg du behöver ta för att radera alla Yahoo-e-postmeddelanden samtidigt.
Obs! Om du vill lägga till ditt Yahoo Mail-konto i en tredjeparts e-postklient (Thunderbird) måste du tillåta det i ditt Yahoo-konto. Annars kommer Yahoo att vägra att synkronisera med din Thunderbird-app. För att aktivera det, följ instruktionerna nedan.
- Gå till Yahoo- konto Säkerhet och sätt på växeln Tillåt appar som använder mindre säkert inloggning .
När du är klar med inställningarna börjar du med stegen för att radera mailsna.
PRO TIPS: Om problemet är med din dator eller en bärbar dator, bör du försöka använda Reimage Plus-programvaran som kan skanna förvaret och ersätta korrupta och saknade filer. Detta fungerar i de flesta fall där problemet uppstått på grund av systemkorruption. Du kan ladda ner Reimage Plus genom att klicka här- Lägg till din Yahoo Mail i Thunderbird om du inte redan har.
- Öppna Thunderbird, välj en av dina nuvarande e- postkonton i den vänstra panelen och klicka på E-post i avsnittet Skapa ett nytt konto .
- Klicka nu på Hoppa över det här och använd mitt befintliga e-postmeddelande och skriv din Yahoo- e- postadress och ditt lösenord .
- När du är klar klickar du på Fortsätt .
- När du har din Yahoo Mail ansluten till Thunderbird, gå till sin inkorgen mapp på den vänstra panelen och klicka på knappen Få meddelanden . Detta kommer att synkronisera din Yahoo Mail med Thunderbird. Men kom ihåg att nedladdning av alla dina e-posthuvud kan ta ett tag, speciellt om du har många e-postmeddelanden.
- Medan du är i inkorg trycker du på Ctrl + A på tangentbordet för att välja alla dina e-postmeddelanden i mappen.
- Tryck nu på Arkiv- knappen om du vill arkivera meddelandena. Eller tryck på Delete- knappen för att radera dem permanent.
Var redo att uppleva några hicka eller stammar medan borttagningsprocessen varar. Men när det slutar en gång är din inkorgen mapp helt ren.
Metod # 3: Ta bort alla Yahoo-mail med någon e-postklient (Mail - Windows, Postlåda - Mac)
För de av er som inte vill ta bort e-postmeddelanden med hjälp av Yahoo Mail i webbläsaren eller Thunderbird, kan du göra det med din favorit e-postklient. I allmänhet är förfarandet ganska likt det som används i Thunderbird-metoden. Först måste du lägga till ditt Yahoo-konto till din e-postklient och låt det synkronisera med servrarna. Därefter ska du välja alla dina e-postmeddelanden i inkorgen mappen. Och det sista steget är att radera dem eller arkivera dem genom att trycka på rätt knapp.
För att kunna ta bort dina e-postmeddelanden från Yahoos servrar borde du ha aktiverat funktionen Ta bort från servern när du raderar lokalt på din e-postklient. De flesta e-postklienterna har det här alternativet som standard. Om inte kan du snabbt slå på den i appens inställningar.
Mail (Windows 10 inbyggd mailklient)
- När du har slutfört synkroniseringen av ditt Yahoo-mail med Mail-klienten på Windows 10, klicka på kryssrutan (nummer 1) längst upp på skärmen.
- Markera kryssrutan Inkorg för att välja alla dina e-postmeddelanden i inkorgen mappen .
- Klicka nu på knappen Radera eller Arkivera för att utföra den åtgärd du vill ha.
Postlåda (MacOS eller OS X inbyggd mailklient)
- När du har ställt in din Yahoo Mail i brevlåda väljer du mappen Inkorg .
- Klicka på Redigera i menyraden och välj Markera alla eller klicka på Mac Command- knappen ( ⌘ ) + A på tangentbordet.
- Klicka nu på knappen Radera för att radera eller arkivera för att arkivera dina e-postmeddelanden.
Slutord
Jag använder personligen den första metoden för att ta bort Yahoo-e-postmeddelanden från mitt konto. Du kan dock göra den som bäst passar dina behov. Om du framgångsrikt har utfört proceduren för att radera alla dina Yahoo-mails på en e-postklient skulle du kunna göra det på nästan alla andra klienter (Outlook, eM Client). Så antar du att du äntligen löst dina problem med alltför många e-postmeddelanden i din Yahoo-inkorgmapp. Känn dig fri att dela med dig vilken metod du tycker är mest användbar för dig. Och låt oss veta om du använder något annat sätt att ta bort flera Yahoo-mail på en gång i kommentarfältet nedan.
PRO TIPS: Om problemet är med din dator eller en bärbar dator, bör du försöka använda Reimage Plus-programvaran som kan skanna förvaret och ersätta korrupta och saknade filer. Detta fungerar i de flesta fall där problemet uppstått på grund av systemkorruption. Du kan ladda ner Reimage Plus genom att klicka här