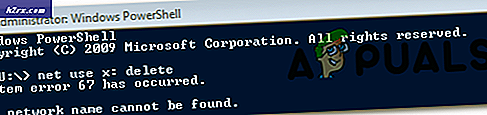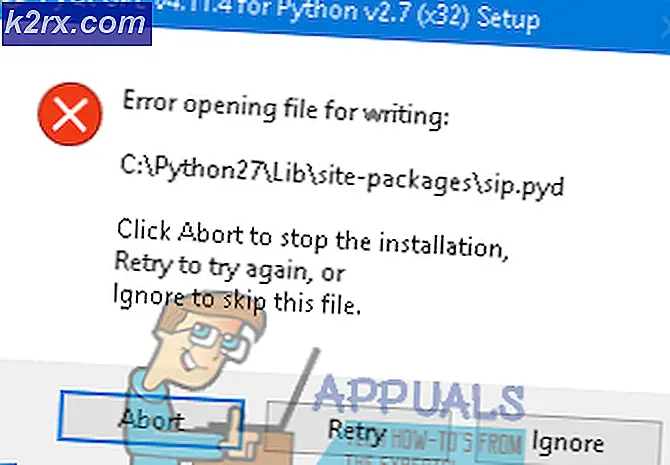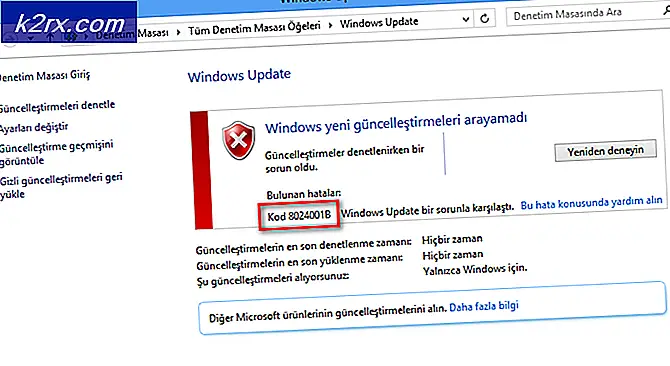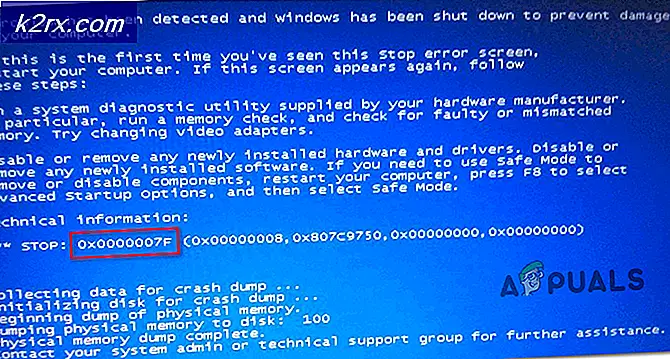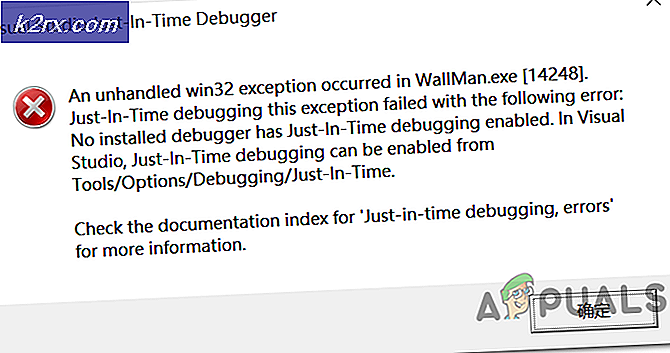Hur fixar jag uppdatering 20H2 installeras inte på Windows 10?
Nyligen släppte Microsoft funktionen Windows 10 version 20H2, även känd som "oktober 2020-uppdateringen" för alla. Detta är en enorm uppdatering som innehåller ett antal nya funktioner, säkerhetsförbättringar och olika buggfixar. Den senaste funktionsuppdateringen version 20H2 erbjuds till alla kompatibla enheter via Windows Update. Men nyligen har användare upplevt Windows 10 oktober 2020 Update kunde inte installeras. Vanligtvis startar systemet om utan uppgradering. Vissa användare sa att uppdateringen fastnar vid 50% eller 75% slutförande och startar sedan om plötsligt. Detta skapar en ogynnsam upplevelse för slutanvändarna eftersom det direkt påverkar deras arbete.
Förutsättningar:
Innan vi hoppar in i metoderna direkt för att nedgradera Windows är vårt råd att gå igenom dessa omfattande men lovande lösningar som har hjälpt många individer online. Om du fortfarande står inför problemet med saknade applikationer på grund av uppgradering, hoppa sedan till metoderna för att bli av med problemet en gång för alla. Försök med följande felsökningssteg för att återställa eventuella program som saknas:
- Kontrollera och se till att du har en stabil internetanslutning för att ladda ner Windows-uppdateringsfiler från Microsoft-servern. Ibland kan adapterikonen i systemfältet lura dig med en falsk indikation på fungerande internet, så se upp.
Notera: Vi rekommenderar att du kopplar ur och kopplar in Ethernet-kabeln igen om du har en LAN-anslutning eller kopplar bort och återansluter ditt Wi-Fi om du har en WAN-anslutning. - Ställ in klocktid och kalenderdatum med internet enligt din exakta plats.
- Avinstallera tillfälligt antivirus från tredje part om det är installerat på din enhet och koppla också från VPN om det är konfigurerat på din enhet.
- Ta bort externa enheter (om sådana finns) som skrivaren, skannern, ljuduttaget etc. för att förhindra problem med drivrutinkonflikter.
- Kontrollera att System Drive (C :) har tillräckligt med ledigt diskutrymme för att ladda ner uppdateringsfilerna för installation eller uppgradering.
- Kontrollera igen att alla installerade applikationer eller drivrutiner är uppdaterade och kompatibla med den aktuella Windows-versionen, särskilt Display Driver, Network Adapter och Audio Sound Driver. Du kan uppdatera dem om det behövs genom att följa:
Öppna "Enhetshanteraren"> Välj "Enhet"> Högerklicka på den> Välj "Uppdatera enhetsdrivrutin"> Sök automatiskt från internet. - Många Windows-användare rapporterade och tog bort mappen $ WINDOWS. ~ BT i C: -enheten, hjälp dem att fixa uppdateringsproblemet för Windows 10 20H2.
Om ingen av dessa lovande lösningar har löst ditt problem, gå igenom vår slutliga lösning som innebär uppgradering till uppdateringen som diskuteras med Media Creation Tool.
Installera uppdateringar med Windows 10 Media Creation Tool
Detta är den bästa metoden för att installera funktionsuppdateringar till ditt Windows-operativsystem eftersom det här verktyget uppgraderar ditt system på samma sätt som Windows är installerat (startkryptering). Detta visade sig vara den slutliga lösningen som fungerar för alla, slutsatsen från ett brett spektrum av positiv feedback från användarna online. Verktyget Media Creation används, som namnet antyder, för att skapa installationsmediet för Windows 10. Mediaverktyget erbjuder två alternativ:
- Ladda ner Windows 10 Media Creation Tool genom att helt enkelt klicka på hyperlänken. När du har klickat kommer en nedladdningsprompt att dyka upp. Klicka på Spara fil för att ladda ner filen i dina Windows-nedladdningar.
- När programvaran har laddats ner högerklickar du på MediaCreationTool20H2 och välj Kör som administratör. Detta öppnar Media Creation Tool specifikt för Update 20H2 som körs med administratörsbehörighet.
- Ett bekräftelsefönster dyker upp, välj Ja som initialiserar installationsfönstret för Windows 10 Media Creation Tool.
- På sidan "Ansökningsmeddelanden och licensvillkor" väljer du Acceptera.
- Vänta tålmodigt på att Media Creation Tool ska göra några saker redo. När du är klar tar du dig till sidan "På vad vill du göra", välj Uppgradera den här datorn nuoch klicka sedan på Nästa.
- Vid den här tiden kommer Media Creation Tool att skanna din dator och dess operativsystem och ladda ner några filer för de senaste uppdateringarna som passar din dator. Denna process kan ta lite tid. Den här tiden beror på datorns hårdvarukomponenter och din nätverksanslutnings bandbredd. När nedladdningen är klar, läs licensvillkoren och klicka Acceptera för att gå vidare.
- Vänta på verktyget för skapande av media för att söka efter ytterligare uppdateringar. Windows 10 Media Creation Tool kommer igen att skanna på din dator och se till att det är klart för installationsprocessen. När du får den här sidan på skärmen som visas ser du en sammanfattning av vad du har valt och vad som kommer att behållas genom uppgraderingen. Välj Ändra vad du ska behålla.
- Den här sidan ger dig tre alternativ att välja mellan: Behåll personliga filer och appar, Behåll endast personliga filer eller behåll ingenting under uppgraderingen. Välj ett val och klicka på Nästa för att fortsätta.
Notera: Det rekommenderas att välja Behåll personliga filer och applikationer möjlighet att inte förlora data. - Stäng alla program som körs och välj när du är redo Installera. Detta initierar installationsprocessen. Denna procedur tar lite tid, vänta tålmodigt och stäng inte av din dator för att undvika diverse fel.
Notera: Under processen startar din dator om flera gånger. Oroa dig därför inte. - När processen har slutförts och Windows laddas normalt kommer du att upptäcka att de senaste Windows-uppdateringarna har installerats på din dator, vilket i slutändan eliminerar det aktuella felet.