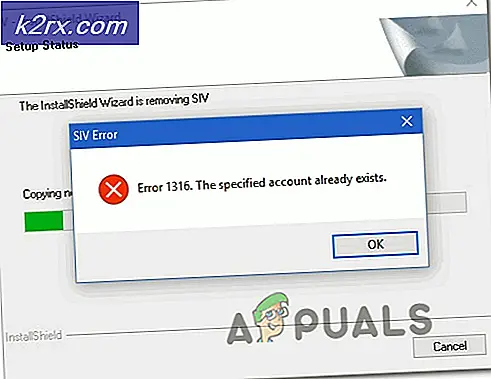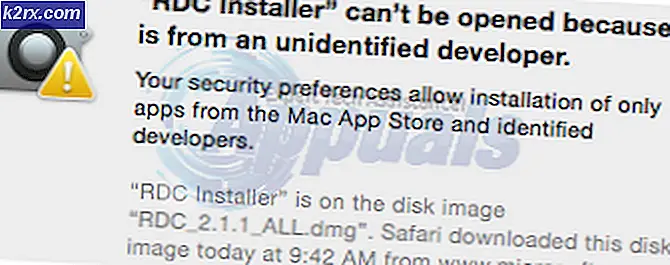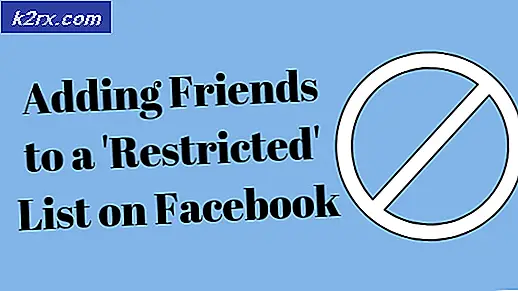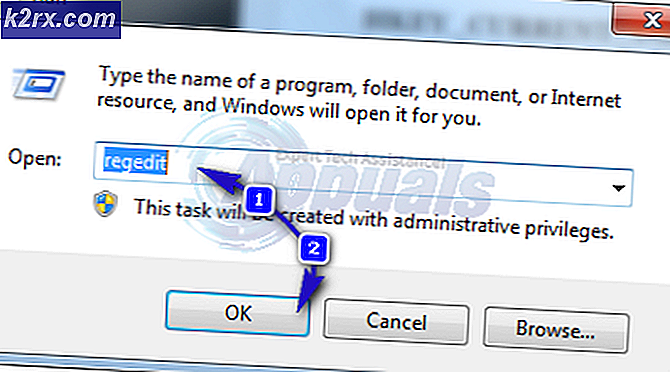Lös: Outlook slutade fungera efter Windows 10 Update
E-postmeddelanden är en viktig del av våra liv och om du hittar ett litet problem med dem kommer din hela värld ner. Föreställ dig att du inte kan skicka ett mail eller inte synkronisera ditt konto i flera dagar, bara för att du har uppgraderat ditt system! Fräckande, eller hur?
Med den senaste Windows 10-uppgraderingen inrullad finns det en problempool för användarna som på något sätt förblir olösad. Ett sådant problem är att funktionen inte fungerar efter Windows 10 Upgrade. Om du också slår i denna situation gör du följande steg.
Metod 1: Inaktivera tillägget
- För att lösa detta problem föreslås det att du startar Outlook i säkerhetsläge genom att trycka på Windows + R-tangenten. Det kommer att öppna Run box.
- Skriv följande kommando i körrutan och tryck OK: Outlook.exe / Safe.
- Om du kan arbeta med Outlook i Säkert läge, är nästa steg att inaktivera tillägget. Följ dessa steg för att göra det:
- Gå till Arkiv> Alternativ> Lägg till ins
- Från Hantera: COM-tillägg, välj Go-knappen. Avmarkera kryssrutan Add-ins för att inaktivera det.
Metod 2: Ändra filbehörigheter
En annan orsak till förekomsten av detta problem är att de är korruption av data på grund av uppgradering. Felet kan informera dig om att det inte kan öppna filerna eftersom det inte fanns någon behörighet än, men du kan försöka göra om ditt e-postkonto.
PRO TIPS: Om problemet är med din dator eller en bärbar dator, bör du försöka använda Reimage Plus-programvaran som kan skanna förvaret och ersätta korrupta och saknade filer. Detta fungerar i de flesta fall där problemet uppstått på grund av systemkorruption. Du kan ladda ner Reimage Plus genom att klicka här- Öppna din mapp på skrivbordet och öppna dokumenten.
- Öppna nu Outlook-filerna för att söka efter säkerhetsbehörigheterna för dem.
- Du hittar en .pst-fil för dina e-postkonton.
- Om hemanvändarbehörighet tas bort tillåter du dem omedelbart.
- Nu fungerar ditt konto bra.
Metod 3: Öppna Outlook i säkert läge
- Starta din Outlook-app i ett säkert läge. För att göra detta behöver du bara trycka på Windows + R-tangenten. Kör rutan öppnas.
- I rutan skriver du Outlook.exe / Safe och trycker på enter
- Nu kan du arbeta i säkert läge. Du måste också inaktivera add-ins.
- För att inaktivera dem klickar du på Arkivmenyn och går till alternativ
- Klicka på Lägg till ins.
- Klicka på Gå i Hantera COM-annonsinställningar. Rensa kryssrutorna och du är klar.
Metod 4: Ren installation av Windows
Om din systemkontroll inte kan hitta felfilerna kan du också försöka utföra en ren installation av Windows. Innan du gör det, säkerställa korrekt säkerhetskopiering av dina data och viktiga filer så att de inte raderas under processen. Du kan försöka installera om Outlook om ingen av ovanstående lösningar fungerar för dig.
PRO TIPS: Om problemet är med din dator eller en bärbar dator, bör du försöka använda Reimage Plus-programvaran som kan skanna förvaret och ersätta korrupta och saknade filer. Detta fungerar i de flesta fall där problemet uppstått på grund av systemkorruption. Du kan ladda ner Reimage Plus genom att klicka här