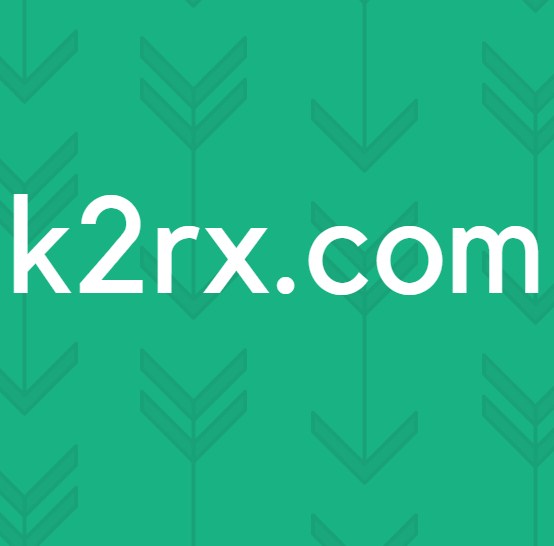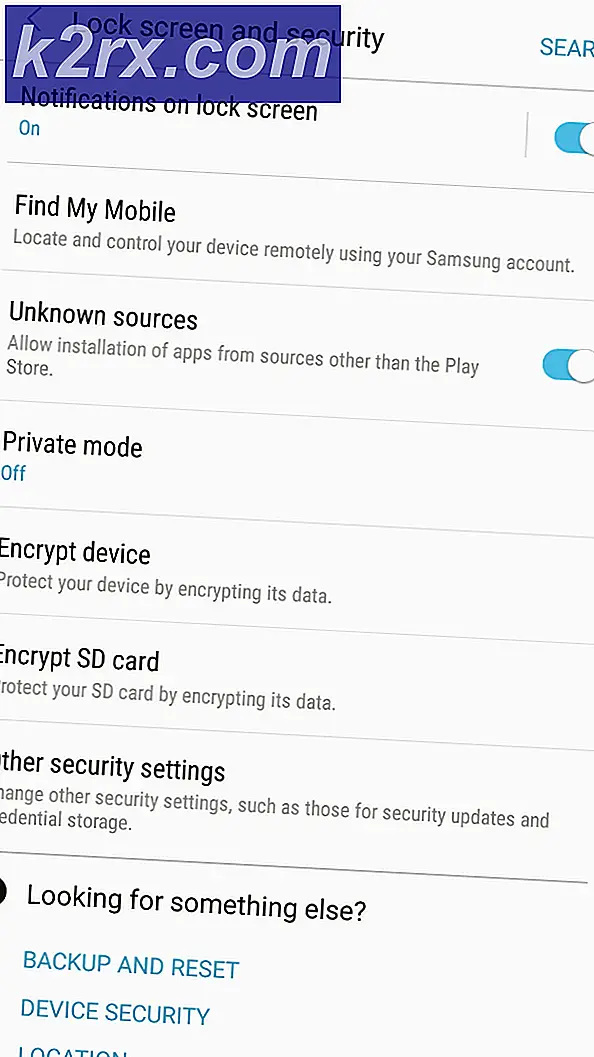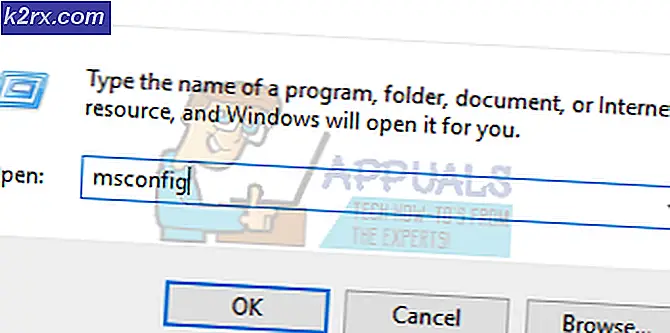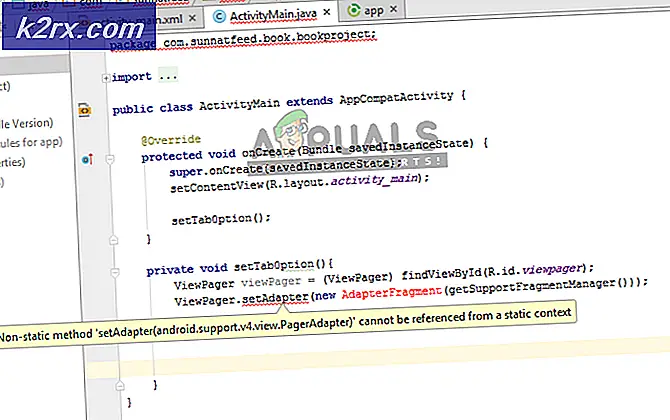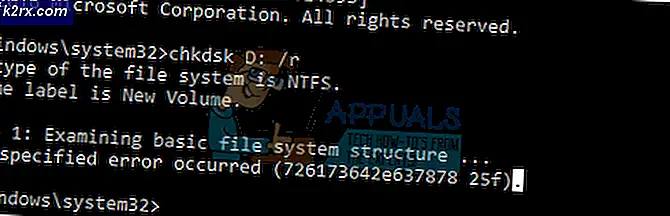Fix: Microsoft Office kan inte hitta din licens för den här applikationen
Felet Microsoft Office kan inte hitta din licens för den här applikationen uppstår när Microsoft-programmet inte kan verifiera licensen för din Office-programvara. Varje Microsoft Office-program har en unik produkt-ID-nyckel som du måste prenumerera eller köpa för att kunna använda den. Vissa användare kan också få Produkt ID via deras institut eller företag.
Anledningen till att Windows inte kan verifiera licensen beror huvudsakligen på tjänsten sppsvc.exe som inte kan köras och köras på din dator. Den här tjänsten har jobbet för att hämta ditt produkt-ID och verifiera det med Microsoft-servrar. Om det misslyckas får du felmeddelandet. För att lösa problemet kommer vi att försöka starta processen med våld, så att den kan verifiera din ansökan.
Obs! Den här lösningen fungerar bara för personer som redan har aktiverat sin version av kontoret och inte kör någon piratkopierad produkt. Piratkopierade produkter har inga produkt-ID och brukar springa genom en spricka. Om du kör den piratkopierade mjukvaran rekommenderas det att köpa en riktig licens för ansökan om att felmeddelandet ska gå iväg.
Lösning 1: Starta om sppsvc.exe
Tjänsten sppsvc.exe kan enkelt hittas i dina listade tjänster. Vi kommer att navigera där, se till att starttypen är automatisk och tvinga tjänsten att starta omedelbart.
- Tryck på Windows + S, skriv tjänster. msc i dialogrutan och tryck på Enter.
- En gång på fliken tjänster navigerar du igenom listan tills du hittar processen. Högerklicka på det och välj Egenskaper .
- Om processen är stoppad kommer alternativet att starta det att aktiveras. Klicka på Start under rubriken Service Status.
- Se till att du har en aktiv internetanslutning . Stäng alla öppna fönster och försök starta Office-produkten igen. Om du har en giltig kontorsnyckel som anges, kommer processen automatiskt att verifiera den och du kommer att kunna använda programvaran.
Det kommer att finnas många fall där du inte kommer att kunna starta processen eftersom möjligheten att starta blir gråtonad. I det här fallet kommer vi att ändra äganderätten till processen genom att använda registret och sedan försöka igen.
Obs! Registerredigeraren är ett kraftfullt verktyg. Byte av nycklar som du inte känner till kan skada datorn och göra den oanvändbar. Fortsätt med försiktighet. Det är alltid klokt att säkerhetskopiera ditt register innan du gör några ändringar.
- Se till att du är inloggad med ett administratörskonto. Tryck på Windows + R, skriv regedit i dialogrutan och tryck på Enter.
- En gång i Registereditorn, navigera till följande filväg:
HKEY_LOCAL_MACHINE \ SOFTWARE \ Microsoft \ Windows NT \ CurrentVersion \ SoftwareProtectionPlatform
- Högerklicka på knappen och välj Tillstånd ...
- Välj användarens sppsvc i listan. När det har blivit markerat, kontrollera Full kontroll från behörighetsfönstret. Tryck på Apply för att spara ändringar och avsluta.
- Starta om datorn, se till att du har en aktiv internetanslutning, starta processen från tjänsterna som visas ovan och kontrollera om problemet har lösts.
Lösning 2: Starta processen med Registerredigeraren
Om start av processen med den konventionella metoden som beskrivits ovan misslyckas kan vi försöka redigera registrens värden och starta tjänsten kraftigt. Vi ändrar processens startläge och löpande tillstånd.
Obs! Registerredigeraren är ett kraftfullt verktyg. Byte av nycklar som du inte känner till kan skada datorn och göra den oanvändbar. Fortsätt med försiktighet. Det är alltid klokt att säkerhetskopiera ditt register innan du gör några ändringar. Du kan alltid återställa ändringarna om det inte fungerar för dig.
- Tryck på Windows + R, skriv regedit i dialogrutan och tryck på Enter.
- Navigera till följande filväg:
HKEY_LOCAL_MACHINE \ SYSTEM \ CurrentControlSet \ Services \ sppsvc
- Hitta tangenten DelayedAutoStart från navigeringsfönstret till höger. Dubbelklicka på den, sätt dess värde från 1 till 0 . Tryck på OK för att spara ändringar. Nollvärdet i nyckeln innebär att det inte kommer att bli någon fördröjning när processen startas och den börjar utan förseningar när du startar datorn.
- Hitta tangenten Start, dubbelklicka på den och ändra dess värde till 2 . Tryck på OK för att spara ändringar och avsluta.
- Hitta nyckeln Typ, dubbelklicka på den, sätt dess värde till 20 och tryck på OK . Detta värde innebär att denna tjänst kan dela en process med andra Win32-tjänster.
- När du har installerat ändringarna startar du om datorn. Efter uppstart igen, se till att du har en aktiv internetanslutning. Vänta ett tag och försök att starta kontorsprogrammet igen. Om det inte fungerar startar du om datorn.
Lösning 3: Kontakta Microsoft Support
Om du inte kan aktivera Office-produkten även om du tidigare har köpt licensen tidigare kan du kontakta en Microsoft Live-agent för att lösa problemet för dig. Det finns många fall där produkten på grund av vissa tekniska fel inte kan valideras korrekt. Du bör över till Microsofts officiella supportwebbplats och klicka på Komma igång för att starta processen för att prata med en liveagent. Fortsätt prata med den virtuella agenten tills den i slutändan frågar dig om ditt problem är löst. Reagera med ett nej och du får möjlighet att prata med en liveagent. Logga in på ditt Microsoft-konto och svara sedan med tjänstemannen.
Obs! Se till att du har order-ID eller referensnummer som ger bevis på att du köper din officiella version av Office-produkten. Om du använder den programnyckel som ges av din institution eller företag, var god kontakta administratören där först.
För KMS (eller annan sprickprogram) Användare:
Efter 1709 Fall Creators Update har Microsoft förmodligen tagit upp tjänsten. KMS kan inte längre aktivera dina Windows-produkter korrekt. Programvarans skydd kommer att börja ge dig hög CPU-användning tillsammans med det felmeddelande som diskuteras. Det rekommenderas att du köper programvaran korrekt för att stoppa eventuella besvär.
PRO TIPS: Om problemet är med din dator eller en bärbar dator, bör du försöka använda Reimage Plus-programvaran som kan skanna förvaret och ersätta korrupta och saknade filer. Detta fungerar i de flesta fall där problemet uppstått på grund av systemkorruption. Du kan ladda ner Reimage Plus genom att klicka här