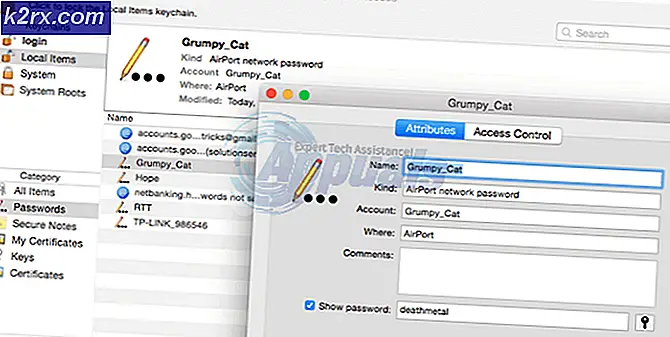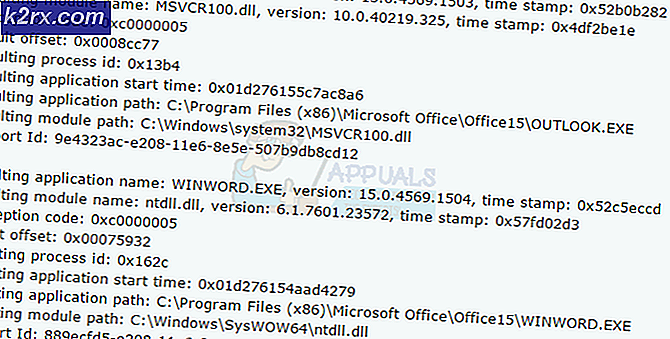Hur man fixar den här enheten är inte konfigurerad korrekt (kod 1)
Felmeddelandet Kod 1 berättar att den aktuella enheten inte har drivrutiner installerade på datorn, eller om drivrutinerna är felaktigt konfigurerade. Du kommer att få ett popup-meddelande som säger att enheten inte är korrekt konfigurerad. Chansen är vilken enhet det här problemet är relaterat till, det fungerar inte förrän du löser problemet och ser till att alla drivrutiner fungerar korrekt.
Problemet har hänt med ett antal enheter, från flash-enheter till ljudenheter, och gör din enhet värdelös. Det händer i alla versioner av Windows, och utesluter inte någon. Det kan leda till att du tror att du har felaktig hårdvara, men om du försöker samma enhet på en annan dator med rätt drivrutiner installerat ser du att det inte är något annat än en mjukvaruproblem.
För användare som påverkas av det här problemet finns det några saker du kan försöka, och alla har testats och verifierats för att fungera för olika situationer. Läs igenom dem, och försök den som du tycker är bäst för din speciella situation.
Metod 1: Uppdatera drivrutinerna
Den här metoden berättar hur du uppdaterar drivrutinerna för den problematiska enheten. Den hämtar och installerar den senaste drivrutinen och efter en snabb omstart kommer enheten att fungera igen.
- Öppna Enhetshanteraren genom att trycka på Windows- tangenten på tangentbordet och skriva Enhetshanteraren och öppna resultatet.
- Inom Enhetshanteraren expandera menyerna tills du hittar enheten som fungerar felaktigt. Du kommer lätt att känna igen det med det gula utropsteckenet före namnet. Markera den och klicka på menyn Åtgärd på menyraden högst upp och välj Uppdatera drivrutinsprogramvara.
Följ guiden för att automatiskt hitta drivrutiner för din enhet och låt den installera dem. Starta om enheten på nytt, och allt ska fungera korrekt.
PRO TIPS: Om problemet är med din dator eller en bärbar dator, bör du försöka använda Reimage Plus-programvaran som kan skanna förvaret och ersätta korrupta och saknade filer. Detta fungerar i de flesta fall där problemet uppstått på grund av systemkorruption. Du kan ladda ner Reimage Plus genom att klicka härAlternativ
- Om du får denna kod och du har inget ljud, riskerar du att du har problem med ljuddrivrutinen, som löses på ett annat sätt. Expand Ljud-, video- och spelkontroller och välj IDT High Definition Audio CODEC. På fliken Åtgärd väljer du Uppdatera drivrutinsprogramvara .
- Klicka på Browse my computer för drivrutinsprogram, följt av Låt mig välja från en lista över drivrutiner på min dator.
- Välj listan i drivrutinen för High Definition Audio Device från listan och klicka på Nästa. Om ett varningsmeddelande visas, klicka på Ja. Vänta på att guiden avslutar och starta om enheten.
Metod 2: Ta bort UpperFilters och LowerFilters för USB i registret
Observera att den här metoden kräver att du är extremt försiktig. Uppdatering av ditt register kan leda till potentiella allvarliga fel, vilket i sin tur kan kräva att du installerar om operativsystemet helt. Följ anvisningarna precis som de nämns och gör inte något du inte är säker på.
- Öppna dialogrutan Kör genom att samtidigt trycka på Windows och R på tangentbordet. Skriv regedit i rutan och klicka på OK. Detta öppnar registerredigeraren.
- Säkerhetskopiera registret genom att öppna Fil från menyraden och klicka på Exportera. Se till att Export Range är inställt på Alla, och spara backup-filen någonstans du kommer ihåg, om något går fel.
- Navigera till följande plats genom att använda navigeringsfönstret på vänster sida: HKEY_LOCAL_MACHINE -> System -> CurrentControlSet -> Kontroll -> Klass
- När du har utökat alla tidigare nämnda mappar klickar du på tangenten { 36FC9E60-C465-11CF-8056-444553540000} för att välja den.
- Välj och ta bort både UpperFilters- tangenten och LowerFilters- tangenten i fönstrets högra fönsterruta . Du måste bekräfta båda genom att trycka på OK .
- Stäng registerredigeraren och starta om systemet för ändringarna ska träda i kraft.
Om du har det här felet, trots att du kanske tror att det är maskinvarurelaterat, kan du se att det är ganska enkelt att åtgärda och kräver lite teknisk kunskap. Allt du behöver göra är att följa ovannämnda instruktioner och du kommer att få enheten att fungera igen.
PRO TIPS: Om problemet är med din dator eller en bärbar dator, bör du försöka använda Reimage Plus-programvaran som kan skanna förvaret och ersätta korrupta och saknade filer. Detta fungerar i de flesta fall där problemet uppstått på grund av systemkorruption. Du kan ladda ner Reimage Plus genom att klicka här