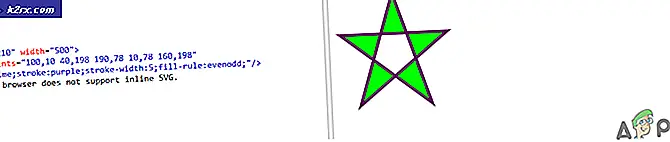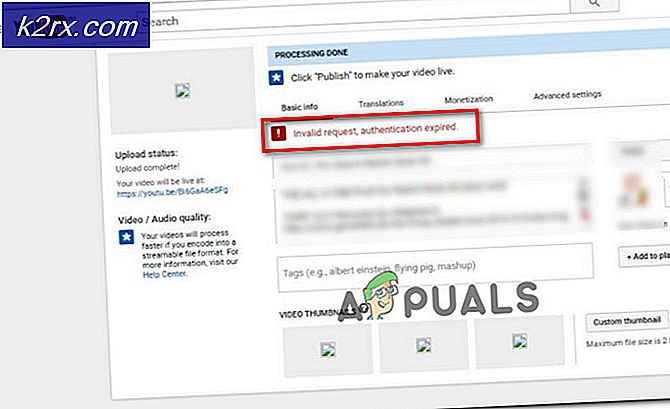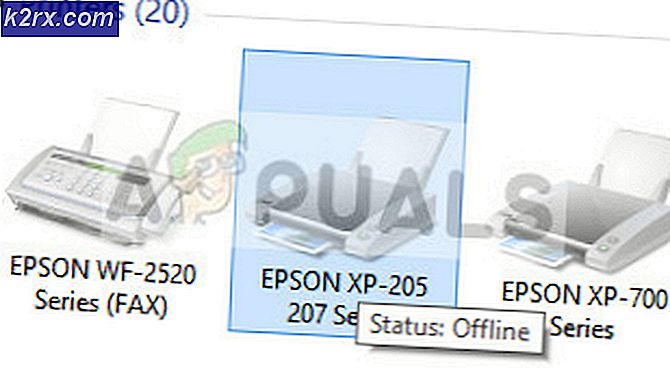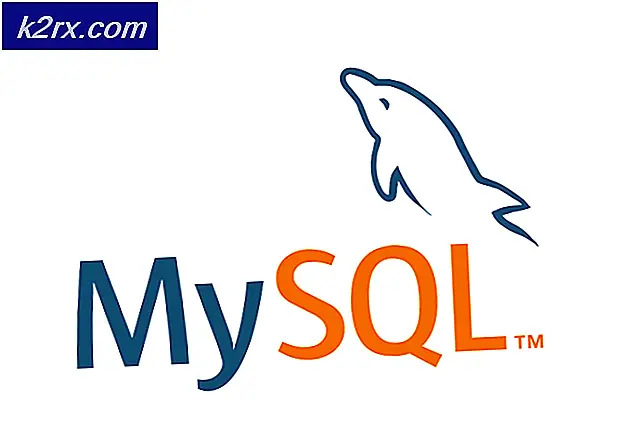Fix: Datorn stannar inte i viloläge
Flera Windows-användare rapporterar att deras dator plötsligt vaknar från viloläge utan någon synlig utlösare. Problemet rapporteras oftast i Windows 8 och Windows 10 med mycket olika PC-konfigurationer. Som det visar sig finns det många människor som har just detta problem och oftast rapporteras problemet att användaren har installerat en väntande Windows-uppdatering.
Vad orsakar att datorer vaknar upp från vila?
Vi undersökte just denna fråga genom att titta på olika användarrapporter och de reparationsstrategier som vanligtvis används för att lösa just detta problem. Baserat på våra undersökningar finns det flera olika potentiella synder som kan orsaka just detta problem:
Om du för närvarande kämpar för att lösa samma problem kommer den här artikeln att ge dig några felsökningsidéer. Nedan hittar du en samling metoder som andra användare i en liknande situation framgångsrikt har använt för att åtgärda problemet och hindra deras datorer från att vakna ur sömnen utan någon uppenbar utlösare.
Metod 1: Inaktivera Wake Timers
Vissa drabbade användare har rapporterat att de äntligen lyckades lösa problemet efter att ha inaktiverat Wake Timers från de avancerade vilolägena. En väckningstimer är en tidshändelse som väcker datorn från viloläge eller viloläge (vid en viss tidpunkt).
Som standard är en dator konfigurerad att endast tillåta Viktiga väckartimrar för att störa en sömn- eller viloläge. Här är en snabbguide om hur du inaktiverar vakttimrar för att säkerställa att din maskin inte vaknar från viloläge:
- Tryck Windows-tangent + R att öppna upp en Springa dialog ruta. Skriv sedan “Control.exe” och tryck Stiga på att öppna upp Kontrollpanel.
- Inuti Kontrollpanel, söka efter "Strömalternativ”Med hjälp av sökfunktionen i det övre högra hörnet.
- Inuti Strömalternativ menyn, se vilken kraftplan som för närvarande är aktiv och klicka på Ändra planinställningar.
Notera: Om du använder flera kraftplaner måste du upprepa stegen nedan med alla som du aktivt använder. - Inuti Redigera planinställningar klicka på Ändra avancerade ströminställningar.
- Inuti Avancerad fliken inställningar på Strömalternativ , bläddra ner till Sova menyn och klicka på + -ikonen för att expandera alla tillgängliga alternativ.
- Expandera sedan menyn som är associerad med Tillåt väckningstimrar och ändra rullgardinsmenyerna för båda På batteri och Inkopplad till Inaktivera.
- Klick Tillämpa för att spara den aktuella konfigurationen. Starta sedan om datorn och lägg den i viloläge när nästa start är klar för att se om problemet har lösts.
Om du fortfarande ser din dator vakna plötsligt från viloläge utan någon synlig utlösare, gå ner till nästa metod nedan.
Metod 2: Förhindra att nätverksadaptern väcker datorn
En annan populär lösning för just detta problem är att tillåta hårdvaran som är ansvarig för att väcka datorn med Enhetshanteraren. Flera användare som stöter på samma exakta problem har rapporterat att problemet slutligen åtgärdades efter att de använde Enhetshanteraren för att förhindra att deras nätverksadapter väckte sin dator.
Här är en snabbguide om hur du gör detta:
- Tryck Windows-tangent + R för att öppna en dialogruta Kör. Skriv sedan “Devmgmt.msc” och tryck Stiga på att öppna upp en Springa dialog ruta.
- Inuti Enhet Manager, expandera rullgardinsmenyn associerad med Nätverkskort. Högerklicka sedan på din aktiva nätverksadapter och välj Egenskaper.
- Inuti Egenskaper skärm för din nätverkskontroll, gå till fliken Energihantering.
- Avmarkera rutan som är associerad med Låt den här enheten väcka datorn och klicka Ok för att spara ändringarna.
- Starta om datorn och se om problemet har lösts vid nästa start.
Om du fortfarande märker att din dator plötsligt vaknar från viloläge även efter att denna ändring har genomförts, gå ner till nästa metod nedan.
Metod 3: Inaktivera den automatiskt schemalagda uppgiften för Diskdefragmentering
Som vissa användare har rapporterat är en annan potentiell skyldig som kan sluta utlösa problemet en automatisk diskdefragmenteringsuppgift. Flera användare som vi stöter på samma problem har rapporterat att deras dator äntligen har slutat vakna från viloläge efter att de inaktiverade diskdefragmenterarens automatiska defragmenteringsuppgift.
Här är en snabbguide om hur du gör detta:
- Tryck Windows-tangent + R att öppna upp en Springa dialog ruta. I den nyligen uppkomna körrutan skriver du ” dfrgui ” och tryck Stiga på för att öppna Diskdefragmenteraren verktyg.
- I fönstret Optimera enheter klickar du på Ändra inställningar knappen under Schemalagd optimering.
- Inaktivera kryssrutan i nästa fönster Kör enligt schema (rekommenderas).
Notera: Denna procedur inaktiverar den schemalagda uppgiften. Så om du tycker att den här metoden är effektiv måste du komma ihåg att återvända till den här skärmen då och då och klicka på Optimerad för att defragmentera dina enheter manuellt eftersom du inte längre har en uppgift som gör det åt dig manuellt.
Om den här metoden fortfarande inte har löst problemet, gå ner till nästa metod nedan.
Metod 4: Identifiera enheten som väcker datorn
Om du inte har något emot att använda terminalen finns det en metod som gör att du kan hitta problemet och ta reda på vilken av dina anslutna enheter som orsakar plötsliga vakningar. Flera berörda användare har lyckats stoppa enheten som orsakar problemet genom att köra en serie kommandotolk för att felsöka problemet.
Här är en kort guide som du kan använda för att avgöra vilka enheter (förutom din nätverksadapter) som kan väcka ditt system:
- Tryck Windows-tangent + R att öppna upp en Springa dialog ruta. Skriv sedan 'Cmd' och tryck Ctrl + Skift + Stiga på att öppna upp en upphöjdKommandotolken fönster. När uppmanas av UAC (användarkontokontroll), klick Ja att bevilja administrativa privilegier.
- Skriv följande kommando i kommandotolken för att lista alla enheter som för närvarande kan väcka din dator:
powercfg -devicequery wake_armed
- Använd listan över enheter som vi genererade ovan för att inaktivera var och en (en efter en) tills du hittar den skyldige som väcker datorn. Använd det här kommandot för att förhindra att en enhet väcker din dator:
powercfg -devisedisablewake "enhetsnamn" Notera: "enhetsnamn" är bara en platshållare. Byt ut det med namnet på enheten du försöker inaktivera.
- När du har hittat den enhet som orsakar problemet använder du kommandot nedan för att återaktivera varje enhet som rensades:
powercfg -deviceenablewake "enhetsnamn" Notera: "enhetsnamn" är bara en platshållare. Byt ut det med namnet på enheten du försöker aktivera.
- Sätt din dator i viloläge igen och se om problemet fortfarande uppstår.
Om du fortfarande stöter på samma problem, gå ner till nästa metod nedan.
Metod 5: Inaktivera Wake on Magic Packet och Wake On Pattern Match
Flera berörda användare har rapporterat att de lyckades lösa problemet genom att inaktivera egenskaperna för nätverksadaptern: Vakna på magiskt paket och Vakna på mönstermatch. Om du inaktiverar dessa två egenskaper kommer din nätverksadapter inte längre att ha möjlighet att väcka din dator från viloläge.
Här är en snabbguide om hur du gör detta:
- Tryck Fönstret + R att öppna upp en Springa dialog ruta. Skriv sedan “ms-inställningar: nätverks-vpn”Och tryck Stiga på för att öppna VPN-fliken i inställningar flik.
- Klicka på på VPN-fliken Nätverk och delningscenter. Klicka sedan på din aktiva Nätverksadapter (associerad med Anslutningar) längst upp till höger på skärmen.
- Klicka på på din nätverksadapters statusskärm Egenskaper.Sedan, från Egenskaper skärm, gå till Nätverk och klicka på Konfigurera under din aktiva trådlösa adapter.
- På skärmen Egenskaper för din nätverksadapter, gå till fliken Avancerat och bläddra ner till Vakna på magiska paketet. Med den markerade egenskapen ändrar du dess värde från rätten till Inaktiverad.
- Upprepa steg 4 med Vakna på mönstermatch.
- Sätt din dator i viloläge och se om problemet har lösts.