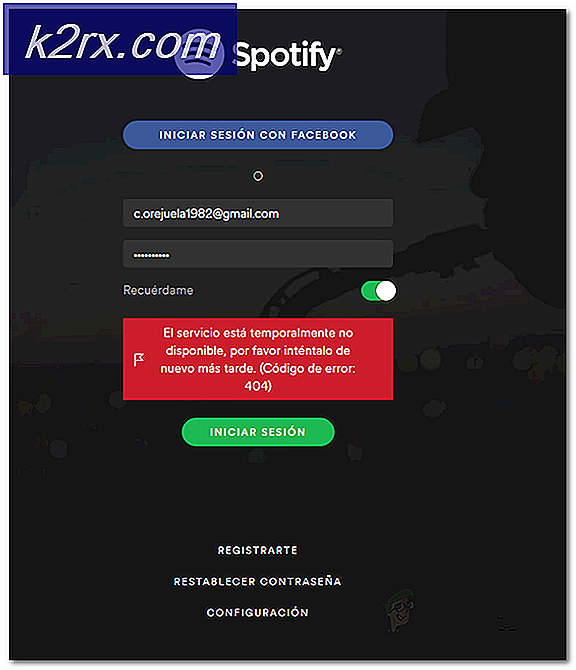chkdsk / f / r mot chkdsk / r / f
Nästan alla av oss vet om chkdsk (Check Disk Utility) som kan användas i nästan alla Windows-versioner. För personer som inte vet vad chkdsk är, uttalas det som checkdisk och det är ett kommando som du kan köra från kommandotolken / Power-skalet eller via fönstret Egenskaper. För att kunna använda kommandot chkdsk måste användarna ha filen Autochk.exe på sina system.
Varför använda Chkdsk?
Nu när du vet vad ett chkdsk-kommando är, måste du undra på scenariot där du skulle använda det här kommandot. Chkdsk-kommandot används för att kontrollera och åtgärda eventuella fel på den riktade disken. Om du till exempel inte kan komma åt en viss disk eller misstänker att en fil kanske är skadad kan du använda kommandona chkdsk för att kontrollera drivrutinen för eventuella fel och åtgärda dessa fel.
Det finns i princip två saker som chkdsk kan användas för:
- Diskfel : Chkdsk kan användas för att upptäcka eventuella problem med integriteten hos ett filsystem för den valda diskvolymen. Om det upptäcker några problem med filsystemets integritet eller filsystemets metadata fixar det automatiskt de logiska felen.
- Fysiska fel: Chkdsk kan användas för att upptäcka dåliga sektorer på den valda diskvolymen. De dåliga sektorerna kan hända antingen på grund av den fysiska skada på din skiva eller på grund av dåligt skrivna sektorer. Den förra är känd som den dåliga dåliga sektorn och den senare är känd som den mjuka dåliga sektorn. Chkdsk fixar också dessa fel automatiskt.
Många människor är skeptiska till att använda kommandona chkdsk, främst eftersom det inte är det bästa diskkontrollverktyget och det tar mycket tid. Även om detta kan vara sant men chkdsk kan hjälpa till att förhindra förlust av data och det är mycket enkelt att använda. Det är redan närvarande på ditt operativsystem så att du inte behöver ladda ner något och det tar bokstavligen några klick för att köra chkdsk på den riktade disken.
Chkdsk switchar / alternativ
Det finns flera alternativ som kan användas med kommandot chkdsk. De alternativ som finns med chkdsk har sina specifika funktioner.
Formatera
Formatet för att använda dessa kommandon är chkdsk [/?]. Var ? kommer att ersättas med det alternativ som du vill använda.
Exempel
Med hjälp av kommandot chkdsk / r hittar du exempelvis de dåliga sektorerna på den riktade enheten och försöker återställa läsbar information.
Obs! Dessa alternativ är också kända som switchar.
Chkdsk Volume och Filepath
Chkdsk kan köras på specifika enheter och mappar. När du specifikt har en enhet eller en mapp (genom att ge sökvägen) kontrollerar chkdsk bara den riktade enheten / filen. Detta sparar mycket tid om du misstänker problem med en viss enhet eller fil / mapp. Du behöver inte köra chkdsk på hela hårddisken.
Formatera
Formatet för att ange en volym eller filepath är: CHKDSK [volym [[sökväg] filnamn]]] [/ Switch]
Exempel
Om du till exempel vill kontrollera D-enheten på ditt system skriver du det här kommandot: chkdsk d: / r
chkdsk / f / r eller chkdsk / r / f? Vilken man ska använda?
En av de vanligaste kommandon som används idag är chkdsk / f / r eller chkdsk / r / f. Vissa människor föredrar att använda chkdsk / f / r-kommandot för att åtgärda felen där som andra människor använder chkdsk / r / f för att korrigera korruptionsproblem. Du har kanske redan sett syftet med både / r och / f-omkopplarna. Den / r letar efter dåliga sektorer och återställer all läsbar information. Fönstret / f fixar fel på drivenheten. Om du gör en undersökning om hur du fixar en skadad enhet eller någon annan fil ser du att vissa personer kommer att råda dig att använda chkdsk / r / f där som vissa människor kommer att berätta att du använder chkdsk / f / r.
Är båda kommandona samma?
Så vilket kommando ska du använda? Finns det några fördelar med att använda en över varandra? Saken är, båda är ganska liknande kommandon. Båda dessa kommandon gör samma sak men bara i en annan ordning. Chkdsk / r / f lokaliserar dåliga sektorer och återställer läsbar information och fixar sedan felen. Chkdsk / f / r gör samma sak men i motsatt ordning.
Huvudskillnad
Den huvudsakliga skillnaden mellan kommandot / r och / f är att / r används för att lokalisera de fysiska fel på skivan medan / f används för att lokalisera skivfel.
Bästa alternativet
Det bästa alternativet för dig här är att använda ingen av dessa kommandon. Detta beror på att du använder / f-omkopplaren, oavsett om den är före eller efter / r-omkopplaren, är användbar. Kommandot / r lokaliserar de dåliga sektorerna och återställer all läsbar information som innebär / f. Detta gör att / f alternativet överflödigt när du använder med / r. Om du använder chkdsk / r betyder det att du automatiskt använder chkdsk / r / f. Den / r betyder att allt som / f gör gör är så bra som allt extra som / r gör
Så, svaret här är att du ska använda kommandot chkdsk / r. Detta kommando är tillräckligt och det finns inget behov av att inkludera / f.
Obs! Om du bara vill hitta och åtgärda diskfel ska du bara använda kommandot / f.
Hur man använder chkdsk?
Du kan använda chkdsk på två sätt. Det första sättet är via kommandotolken eller med andra ord den svåra vägen. Detta beror på att du måste skriva kommandona och det kan vara lite tekniskt för dig. Det andra alternativet är att använda det grafiska gränssnittet. Detta alternativ är anpassat för de flesta användare speciellt för personer som inte är så tekniskt kunniga. Steg för att använda chkdsk via båda dessa alternativ ges nedan.
Command Prompt eller Power Shell
Följ stegen nedan för att köra chkdsk-kommandon på Kommandotolken
- Tryck en gång på Windows-tangenten
- Skriv kommandotolken i Startsökningen
- Högerklicka på Kommandotolken från sökresultaten och välj Kör som administratör
- Skriv nu chkdsk d: / r och tryck på Enter . Byt ut D med drivbrevet du vill kontrollera.
Grafiskt användargränssnitt
Du kan använda chkdsk-verktyget utan kommandotolken eller strömskalet också. Här är stegen för att använda verktyget chkdsk
- Gå till mappen eller disken du vill kolla via chkdsk. I vårt exempel kontrollerar vi enheten E
- Högerklicka på den riktade volymen och välj Egenskaper
- Välj fliken Verktyg
- Klicka på knappen Kontrollera i avsnittet Felkontroll. Om du har Windows 7 kommer knappnamnet Kontrollera nu .
- Du kan se en dialog som säger att du inte behöver köra skanningen. Du kan stänga dialogrutan och gå tillbaka till din normala användning, eller du kan klicka på Scan-enhet för att kraftfullt köra chkdsk-verktyget. Obs! När du väl har klickat på knappen och du har Windows 7 kan du se en ny dialogruta med alternativet Automatiskt fixa filsystemfel och söka efter och försöka återställa dåliga sektorer. Du kan välja avmarkera båda dessa alternativ eller välj den som passar dig eller välj båda dessa alternativ. När du är klar klickar du på Start för att starta skanningen. Tänk på att kör chkdsk med båda alternativen tar mycket tid, förmodligen några timmar.
- När skanningen är klar visas en bekräftelsedialogruta. Du kan klicka på Visa detaljer för att titta på detaljerna eller klicka på Avbryt för att stänga dialogrutan.
Obs! När du har startat skanningen kan du se dialogrutan som säger att skivan är i bruk och skanningen kommer att utföras vid nästa uppstart. Klicka på Schemalägg diskkontrollknappen för att bekräfta eller klicka på Avbryt om du inte vill skanna nästa start.
Problem med chkdsk
Det kommer att finnas fall när du kommer att se ett felmeddelande när du försöker köra kommandot chkdsk. Här är några vanliga vanliga felmeddelanden och steg för hur man löser dessa problem.
Ett ospecificerat fel inträffade
Om chkdsk ger ett Ett ospecificerat fel uppstod fel kan du inte kontrollera din disk för fel. Felet kommer att se ut så här
Lösning
Vi har redan en detaljerad artikel om hur man löser detta problem. Artikeln innehåller en steg-för-steg guide om hur man åtgärdar denna situation och kör chkdsk utan problem. Klicka på chdsk ospecificerat fel och följ anvisningarna i den här artikeln.
Obs! Om stegen i artikeln inte löser problemet och du använder en AMD-processor med låg frekvens, klicka här och ladda ner snabbkorrigeringen från Microsofts officiella webbplats. När du har hämtat, kör snabbkorrigeringen och kontrollera om det löser problemet.
Kan inte fortsätta i skrivskyddat läge
Det kan hända att Kan inte fortsätta i läsningslägesfel om du kör chkdsk / f-kommandot (större delen av tiden). Felet kommer att se ut så här
Lösning
Om du ser detta fel ska du köra kommandot chkdsk / r eller chkdsk [drive letter] / r. Det kan hända att du får ett meddelande
Chkdsk kan inte köras eftersom volymen används av en annan process. Vill du schemalägga den här volymen för att bli kontrollerad nästa gång systemet startas om? (J / N)
Om du ser detta meddelande, skriv bara Y och tryck på Enter för att schemalägga skanningen. När du har gjort det, starta om och skanningen körs vid start.
Kan inte låsa aktuell enhet
Om chkdsk ger a Kan inte låsa aktuellt drivfel så kan du inte kontrollera din disk för fel. Felet kommer att se ut så här
Lösning
Vi har redan en detaljerad artikel om hur man löser detta problem. Artikeln innehåller en steg-för-steg guide om hur man åtgärdar denna situation och kör chkdsk utan problem. Klicka kan inte låsa aktuell enhet och följa anvisningarna i den här artikeln.
PRO TIPS: Om problemet är med din dator eller en bärbar dator, bör du försöka använda Reimage Plus-programvaran som kan skanna förvaret och ersätta korrupta och saknade filer. Detta fungerar i de flesta fall där problemet uppstått på grund av systemkorruption. Du kan ladda ner Reimage Plus genom att klicka här