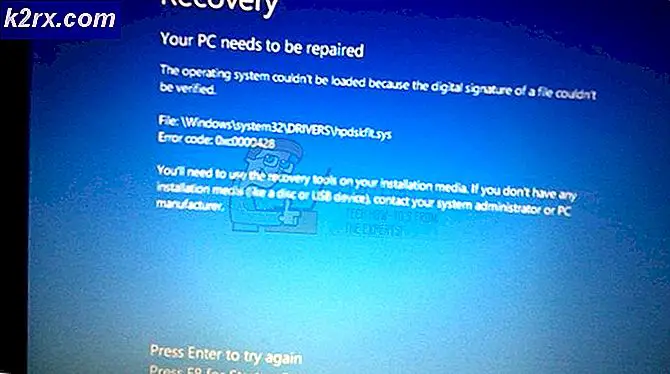Fix: Kunde inte ladda pluginfel
Google Chrome-relaterade fel är vanligtvis beroende av din Internet-anslutning och många problem är skyldiga att inträffa om din anslutning är svag eller obefintlig för tillfället. Andra problem kan dock vara upp till din webbläsare och dess kompatibilitet med den uppgift du vill fortsätta med. De mest populära webbläsare som används idag är Microsoft Edge, Google Chrome och Mozilla Firefox. Det är därför som vissa utvecklare utvecklar plugin-program som kan användas för att lägga till fler funktioner i en webbläsare, förbättra prestanda och göra den mer användbar för användaren.
Google Chrome-pluginfel
Plugins är vanligtvis bra och de kan lägga till nya prestandaalternativ i din webbläsare, t.ex. en annonsblokkerare, automatisk översättning eller stavningskontroll, videodownloaders etc. Användare måste ändå vara försiktiga så att de inte överanvänds eftersom många plugins kan sakta ner din webbläsare betydligt.
Användare har rapporterat att Google Chrome levererar felmeddelandet Could not load plugin och det uppstår något slumpmässigt, förvirrande användare och de kunde inte veta vad som orsakade problemet.
Detta är dock vanligtvis Adobe Flash Player som orsakar problemet och det är ett viktigt plugin för att titta på strömmar, videor och till och med öppna vissa webbplatser. Utan Flash-spelaren kommer din Chrome-webbläsares användbarhet att minska avsevärt och det är därför det är viktigt att lösa problemet utan att fortsätta. Byte av webbläsare är definitivt ett sätt att göra det, men du kommer att använda din webbläsningsdata etc.
Lösning 1: Flash Player Blocked eller Disabled
Det visar sig att ha gamla Flash-spelare kan leda till problem. Först och främst, se till att din Shockwave Flash Player är uppdaterad eftersom det alltid rekommenderas att använda den senaste möjliga versionen.
- Öppna Chrome-webbläsaren när du uppdaterar Shockwave Flash.
- Klicka på adressfältet högst upp i webbläsarfönstren och skriv: krom: // inställningar / innehåll utan citattecken och klicka på Enter.
- Leta reda på Flash-inställningarna och aktivera webbplatser för att använda Flash-spelaren.
- Starta om Chrome-webbläsaren och kontrollera om problemet har åtgärdats.
Lösning 2: PepperFlash-problem
PepperFLash är vanligtvis orsaken till de flesta av dessa problem och lösningen är ganska lätt om du följer instruktionerna på rätt sätt. Orsaken till dessa problem är vanligtvis en uppdatering till filen pepflashplayer.dll och den måste åtgärdas.
PRO TIPS: Om problemet är med din dator eller en bärbar dator, bör du försöka använda Reimage Plus-programvaran som kan skanna förvaret och ersätta korrupta och saknade filer. Detta fungerar i de flesta fall där problemet uppstått på grund av systemkorruption. Du kan ladda ner Reimage Plus genom att klicka här- Besök följande plats på din dator: C: \ Users \\ AppData \ Local \ Google \ Chrome \ UserData \ PepperFlash \ 20.0.0.xxx \ pepflashplayer.dll
ska vara namnet på ditt användarkonto och xxx är de nummer som fortsätter att ändras efter varje uppdatering så att vi inte känner till det exakta mappnamnet.
- För att åtgärda problemet med DLL-filen kan du antingen gömma det eller byta namn på det. När du har gjort det här och startar om Chrome, använder webbläsaren standard DLL.
Lösning 3: Flera Flashspelare installerade
Det verkar som om flera Flash-spelare installerade i samma webbläsare kan leda till problem som liknar den här. Detta problem uppstår speciellt när både PPAPI- och NPAPI-versionerna används samtidigt.
- Öppna din Chrome-webbläsare.
- Skriv krom: // komponenter i adressfältet utan citattecken.
- Om du ser flera versioner av Adobe Flash Player, fortsätt med den här lösningen.
- Eftersom det är svårare att hantera Flash Player efter att Chrome har tagit bort Chrome: // plugins-sida, är det enklaste alternativet för dig att helt enkelt installera om din webbläsare.
Om metoderna som beskrivs ovan inte hjälper, följer du metod 6 från aw snap- artikeln för att radera och återskapa Chrome-profilen.
PRO TIPS: Om problemet är med din dator eller en bärbar dator, bör du försöka använda Reimage Plus-programvaran som kan skanna förvaret och ersätta korrupta och saknade filer. Detta fungerar i de flesta fall där problemet uppstått på grund av systemkorruption. Du kan ladda ner Reimage Plus genom att klicka här