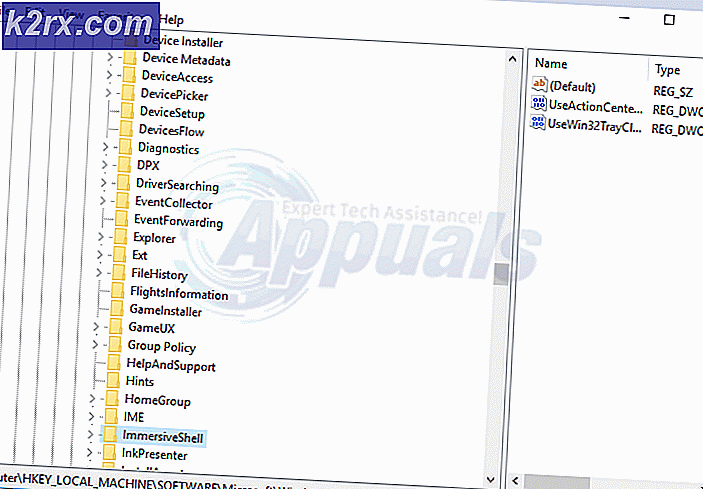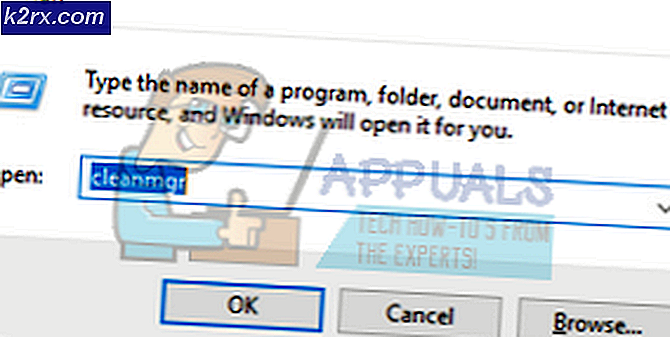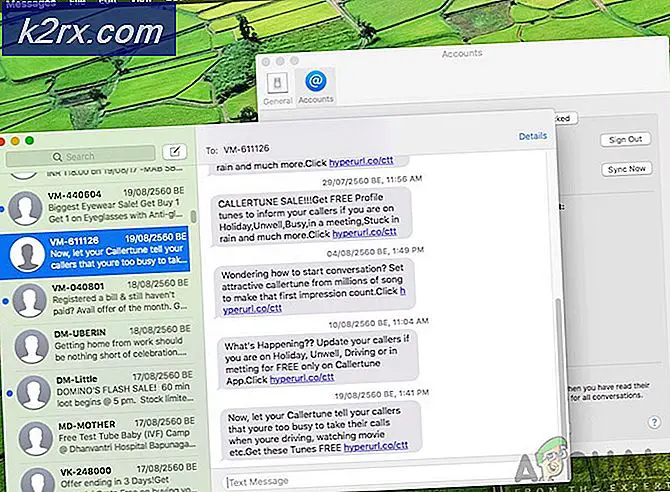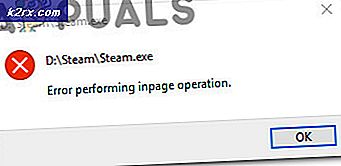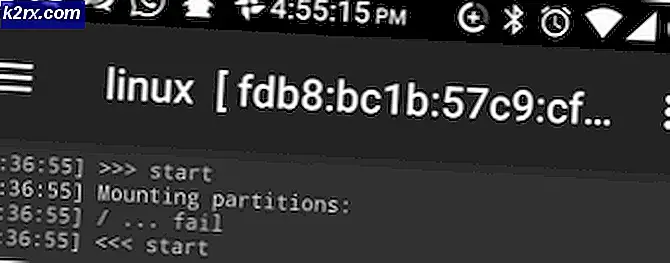Så fixar du den blå skärmen av dödsfelet 0xc0000428
Att få en Blue Screen of Death (BSOD) varje gång du arbetar på något på datorn är väldigt irriterande och det kan till och med orsaka en förlust av data du har arbetat med. Till exempel, om en BSOD inträffar när du spelar ett videospel på din dator, kommer ditt spel definitivt inte att sparas.
BSOD ser oftast ut ur ingenstans och lämnar användarna förvirrad över den verkliga orsaken till det och vad gjorde de fel för att orsaka det. Låt oss ta reda på mer om den här felkoden och instruktioner om hur du åtgärdar det.
Fix Error Code 0xc0000428 BSOD på Windows
Denna speciella felkod kan dyka upp ur ingenstans men användarna har bekräftat att den vanligaste förekomsten är direkt efter att de utför en stor uppdatering eller efter att de har bytt från Windows 7, 8 eller 8.1 till Windows 10. Ibland tillåter det inte ens dem att använda sin dator alls, vilket gör att den inte kan starta korrekt.
Felmeddelandet verkar vara Den digitala signaturen för den här filen kunde inte verifieras. Meddelandet är ganska självförklarande. Digital Signatur är en metod som används för att bevisa äkthet i ett program eller en applikation. Att lösa detta problem kan vara ganska enkelt eller ganska svårt, beroende på den verkliga orsaken. Låt oss lösa det tillsammans!
Lösning 1: Använd följande kommandon
Kommandona vi ska använda är beroende av ett verktyg som heter bootrec.exe som används för att lösa olika problem som uppstår under startfasen. Denna speciella Blå Dödsskärm visas under uppstartsprocessen, så du kan behöva lära dig hur du öppnar Command Prompt utan att sätta på datorn. Följ stegen nedan!
- Starta om datorn och vänta på att startskärmen visas. Det är vanligtvis skärmen med din dators tillverkare med alternativen som tryck på _ för att köra installationsprogrammet etc.
- Så snart som den här skärmen visas börjar du trycka på den önskade tangenten på tangentbordet. Om nyckeln inte fungerar, starta om datorn på nytt och börja trycka på några av funktionstangenterna (F12, F5, F8). Detta gäller endast Windwos Vista / 7, för Windows 8 och 10 (det enklaste sättet är att komma till Advanced Menu genom att hålla omskiften och välja omstart på inloggningsskärmen) enligt metod 1 i lösning 2. Kommandot i detta Lösningen nedan gäller för alla Windows-versioner.
- Menyn Avancerade alternativ för Windows öppnas, så att du kan välja flera alternativ för att starta datorn.
- Starta i säkert läge med kommandotolken.
- När Kommandotolken äntligen öppnas kopierar du och klistrar in följande kommandon i terminalen och ser till att du klickar på Enter efter varje för att köra den:
bootrec / FIXMBR
bootrec / fixboot
bootrec / rebuildBCD
- Starta om datorn och försök starta nu. Om du misslyckas med att öppna menyn Avancerade alternativ i Windows, försök starta datorn med en återställnings-DVD eller USB-enhet istället.
- När datorn startar, välj det språk du vill använda och klicka på alternativet Reparera din dator. Välj Kommandoprompt inuti och skriv in samma kommandon.
Lösning 2: Inaktivera fördröjning av drivrutiner
Det här alternativet inaktiverar hantering av drivrutiner, vilket kan vara en av anledningarna till varför din dator inte startar. Du kan använda ett tredjepartsverktyg för att fortsätta med den här lösningen, men du kan också göra det själv genom att följa anvisningarna nedan.
Det finns flera olika metoder vi tillhandahållit för både användare som kan starta normalt och de som inte är. Dessa metoder används för att navigera till menyn Avancerade startalternativ.
Metod 1: Genom inloggningsskärmen
- Navigera till datorns inloggningsskärm genom att logga av från ditt konto eller helt enkelt genom att starta datorn. Håll därefter Shift-tangenten medan du trycker på Starta om.
- Du kan också använda strömikoner i Start-menyn eller på något annat sätt som kan leda dig till inloggningsskärmen.
- Vet att du måste ansluta ditt fysiska tangentbord för att utföra dessa steg eftersom den här funktionen inte fungerar med tangentbordet på skärmen.
- Avancerade startalternativ ska visas på nolltid.
Metod 2: Från Windows 10 Inställningar
- Klicka på Start-knappen och klicka på kugghjulsikonen för att öppna Inställningar. Du kan också söka efter Inställningar i sökfältet.
- Bläddra ner till botten av appen Inställningar och klicka på Uppdatera och säkerhet.
- Klicka på Recovery från flikarna som finns till vänster på skärmen Uppdatera och säkerhet.
- Avancerad start sektion ska placeras i det här alternativet, så hitta den längst ner på fliken Recovery.
- Klicka på Starta om nu.
- Avancerade startalternativ ska visas.
Obs! Om du använder Windows 8, svep från höger för att komma åt charmsfältet. Klicka på alternativet Ändra PC-inställningar och välj Uppdatering och återställning från listan. Klicka på Recovery och följ steg 4-6 från lösningen ovan.
Metod 3: Använda Command Prompt
- Öppna Kommandotolken i Windows 10 eller Windows 8 genom att skriva cmd i sökrutan och öppna det första resultatet med administratörsbehörighet.
- Du kan också använda dialogrutan Kör för att öppna Kommandotolken om du inte kan komma åt den från Start-menyn.
- Kopiera och klistra in kommandot nedan för att omdirigeras till skärmen Avancerad inställning.
avstängning / r / o
- Se till att du sparar allt du har arbetat med eftersom kommandot nedan kommer att stänga av datorn omedelbart.
- Klicka på Stäng-knappen när du ser Du håller på att bli avloggad.
- Windows stänger och du kan se vänteläget.
- Avancerade startalternativ ska visas på flera sekunder.
Metod 4: Använd Windows 10 Recovery Drive
- Sätt på datorn och sätt in en startbar Windows 10 DVD eller en USB-enhet som har konfigurerats på rätt sätt.
- Det behöver inte vara din ursprungliga Windows 10-DVD eftersom du inte behöver den för att aktivera din version av Windows, bara för att komma åt vissa inställningar.
- Starta från den enhet du bara har satt in genom att starta om datorn efter installationen och följ anvisningarna.
- Windows-installationsfönstren ska öppnas och du får ange språk- och datum- och datuminställningarna.
- Välj alternativet Reparera din dator längst ner efter att ha gått.
- Avancerade startalternativ öppnas på nolltid.
När du har lyckats nå de avancerade startalternativen kan du nu fritt navigera till alternativet Startinställningar genom att följa anvisningarna nedan.
- Klicka på felsökningsalternativet precis under Fortsätt-knappen.
- Du kommer att kunna se tre olika alternativ: Uppdatera din dator, Återställ datorn och Avancerade alternativ. Klicka på de avancerade alternativen om du inte planerar att uppdatera eller återställa din dator (vilket också kan vara användbart). Observera att det uppfriskande alternativet låter dig behålla dina filer, men det avinstallerar de program du har installerat.
- Under skärmen Avancerade alternativ klickar du på Starta inställningar som öppnar en lista över tillgängliga startalternativ för dig.
- Alternativet nummer 7 ska vara namnet Avaktivera körsignaturhantering. Klicka på nummer 7 på tangentbordet eller använd funktionsnyckeln F7.
- Tryck på Enter för att återgå till ditt operativsystem.
Lösning 3: Använd automatisk reparationsfunktionalitet
Olika fel på Windows-baserade datorer kan lösas enkelt om du kör olika felsökare som kommer förinstallerade. Detta kan nås genom att följa anvisningarna från tidigare lösningar och det här verktyget är ganska användbart för att lösa olika problem bortsett från den här.
- Välj en av metoderna från den tidigare lösningen och navigera till menyn Avancerade startalternativ.
- Klicka på felsökningsalternativet precis under Fortsätt-knappen.
- Klicka på de avancerade alternativen och på skärmen Avancerade alternativ klickar du på Automatisk reparation som öppnar felsökaren för dig.
- Följ anvisningarna på skärmen för att slutföra den automatiska reparationen och åtgärda datorn.
PRO TIPS: Om problemet är med din dator eller en bärbar dator, bör du försöka använda Reimage Plus-programvaran som kan skanna förvaret och ersätta korrupta och saknade filer. Detta fungerar i de flesta fall där problemet uppstått på grund av systemkorruption. Du kan ladda ner Reimage Plus genom att klicka här