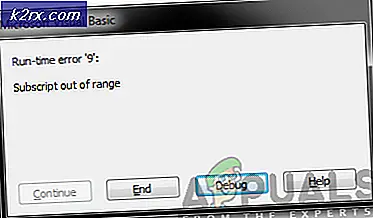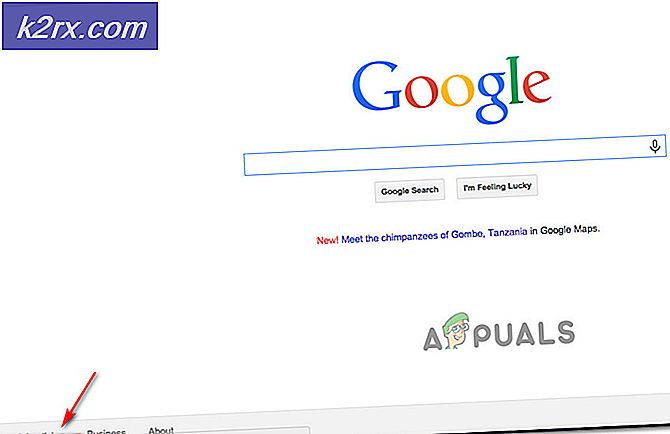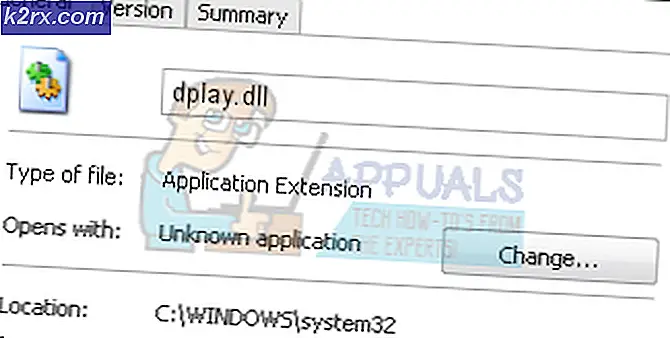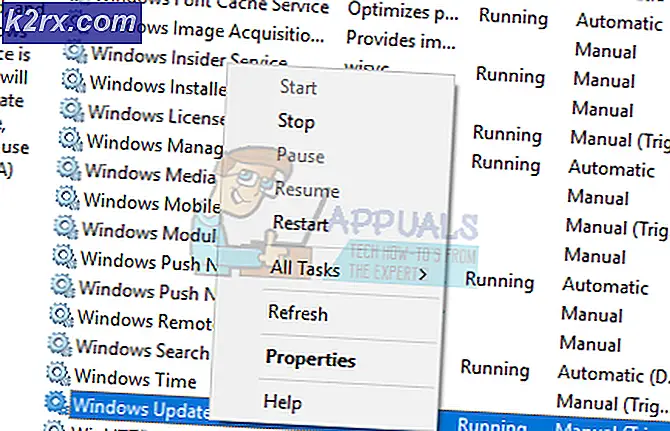Fix: Kritisk process Död BSOD Windows 10
Kritisk process Död fel är ett fel som kommer med en Blue Screen of Death aka BSOD. Det här felet kan hända när som helst men det händer vanligtvis efter en Windows-uppgradering eller en Windows-installation. Det finns dock många användare som har upplevt det här felet på olika andra stadier som när man spelar ett spel eller på Windows start.
Enligt Microsoft Forum - Om processorn inte kan bearbeta dessa flera processer korrekt genererar den CRITICAL_PROCESS_DIED-felet.
Som du kan föreställa dig kan det finnas många orsaker bakom det här felet. Steget där detta fel presenterar sig ger många ledtrådar om orsaken till felet. Om felet startade efter en Windows-uppgradering eller en Windows-installation kan orsaken vara några skadade Windows-filer. Å andra sidan, om felet händer när du spelar spel eller gör en viss uppgift, kan det hända att det är relaterat till drivrutiner eller hårddisk.
Eftersom det kan finnas många orsaker bakom denna fråga finns det ett brett utbud av lösningar tillgängliga för detta problem. Processen att diagnostisera och lösa problemet är en lång och kräver att man identifierar orsaken till problemet. Så, gå igenom varje metod, kolla vilken som är relaterad till dina symptom och se om det löser ditt problem.
tips
Några snabba saker som du kan göra för att kontrollera om problemet blir löst ges nedan.
RAM: Ibland kan problemet orsakas av en hårdvaruproblem, särskilt med RAM. Om du ser detta fel ska du ta ut RAM och se till att det är rent och inte har något damm runt det. Se också till att slitsarna är rena också. Sätt tillbaka RAM och kontrollera om det är korrekt anslutet.
Hårddisk: Hård kan också vara den skyldige bakom problemet. Se till att hårddisken är ordentligt ansluten till kortet och inte har några förlorade anslutningar.
BIOS: Se till att din BIOS är uppdaterad eftersom det kan orsaka detta problem också.
Antivirus: Ibland avaktiverar antivirala kritiska komponenter (för säkerhetsändamål) som kan orsaka att detta fel visas. Så försök att stänga av eller avinstallera antivirusprogrammet för att se om problemet kvarstår. Obs! Antivirus är avgörande för datorns säkerhet, så glöm inte att slå på den igen när du är färdig med felsökning.
Metod 1: Kontrollera drivrutinerna
Det allra första som du ska göra när du står inför en BSOD med ett kritiskt processdött fel är att kontrollera drivrutinerna. Felaktiga drivrutiner är en av de vanligaste orsakerna till detta fel. Om du hittar en felaktig drivrutin eller problematisk hårdvara, kommer problemet troligen att lösas.
Obs! Eftersom problemet kan bero på en drivrutin, visar vi bara stegen för att lösa problemet för en enhet. Du kan upprepa stegen för andra enheter / drivrutiner. Den här metoden är bara för att visa dig hur du löser problemet, stegen kommer att vara samma för andra deices och drivrutiner utom din enhetens namn.
- Håll Windows-tangenten och tryck på R
- Skriv devmgmt.msc och tryck på Enter
- Leta upp och dubbelklicka på ljud-, video- och spelkontrollen
Kontrollera om någon av dina enheter har ett gult varningsskylt. Det gula varningsskylten kommer att indikera ett problem. Om du ser ett rött tecken betyder det att Windows har problem med att upprätta en anslutning till den enheten.
Stegen för hantering av båda situationerna ges nedan. Du bör också kontrollera andra enheter / kort i enhetshanteraren och upprepa de angivna stegen nedan om du hittar några gula eller röda tecken med dessa enheter.
Om du ser ett gult varningsskylt gör du följande:
- Högerklicka på din enhet / adapter och välj Uppdatera drivrutinsprogramvara
- Välj Sök automatiskt för uppdaterad drivrutinsprogram
Om det inte finns något, gå till din ljudkorts tillverkares webbplats och leta efter den senaste drivrutinsversionen. Ladda ner den senaste drivrutinen från webbplatsen och håll den någonstans där du lätt kan hitta den senare. När du har hittat den senaste torrversionen följer du stegen nedan
- Håll Windows-tangenten och tryck på R
- Skriv devmgmt.msc och tryck på Enter
- Leta upp och dubbelklicka på ljud-, video- och spelkontrollen
- Högerklicka på ditt ljudkort / enhet och välj Egenskaper
- Klicka på fliken Driver
- Titta på drivrutinsversionen och kontrollera om den är densamma som den senaste versionen du hämtade från tillverkarens webbplats. Om det inte är så stänger du detta ljudkort / enhetsfönster (du ska vara tillbaka på skärmen för enhetshanteraren)
- Leta upp och dubbelklicka på ljud-, video- och spelkontrollen
- Välj ditt ljudkort / enhet och högerklicka på det. Välj Uppdatera drivrutinsprogramvara
- Välj Bläddra i min dator för drivrutinsprogram
- Klicka på Bläddra och navigera till den plats där du hämtade den senaste drivrutinen. Välj drivrutinen och klicka på Öppna
- Klicka på Nästa och följ ytterligare instruktioner på skärmen
Om problemet fortfarande inte är löst måste du avinstallera drivrutinen och låta Windows installera en generisk uppsättning ljuddrivrutiner. Detta kommer sannolikt att lösa problemet eftersom Windows installerar de mest kompatibla drivrutinerna.
- Håll Windows-tangenten och tryck på R
- Skriv devmgmt.msc och tryck på Enter
- Leta upp och dubbelklicka på ljud-, video- och spelkontrollen
- Välj ditt ljudkort / enhet och högerklicka på det. Välj Avinstallera och följ ytterligare instruktioner på skärmen.
- Starta om datorn
När datorn har startats om, bör Windows automatiskt ha installerat en ny generisk drivrutin för din enhet. Detta borde lösa problemet.
Om du ser ett rött tecken med din enhet gör du följande:
Kontrollera att ljudkortet är ordentligt anslutet till datorn. Stäng av datorn, öppna datorns hölje och kontrollera att enheten / kortet är korrekt anslutet. Leta även efter eventuella hårdvaru skador. När du har markerat stänger du höljet och kontrollerar enhetens / kortets status igen.
Om det inte löser problemet försöker du en annan enhet / kort för att se om enheten / kortet är felaktigt.
Metod 2: Stäng av SpeedBoost (För användare som inte kan starta Windows)
Om du är en av de användare som inte ens kan komma in i Windows så är den här lösningen för dig. Det finns flera inställningar i BIOS som kan användas för att styra hur snabbt datorn startar. Att sänka eller stänga av dessa snabba startfunktioner har löst problemet för många användare.
Följ stegen nedan för att stänga av dessa funktioner
- Slå på datorn
- Tryck på F2 när tillverkarens logotyp visas. Denna nyckel varierar beroende på tillverkaren, men du kan också prova F10 och De l. Oroa dig inte om det, nyckeln kommer att nämnas på en av hörnen på skärmen när tillverkarens logotyp visas. Så håll ett öga på det och tryck på den angivna nyckeln.
- Nu borde du vara i din BIOS, om du inte är så borde du kunna se en meny med flera alternativ. Ett av dessa alternativ bör vara BIOS-inställningar eller BIOS-menyn (eller en variation av det). Du kan använda piltangenterna och navigera genom listan och välja BIOS-alternativet. Tryck på Enter för att gå in i ett alternativ.
- En gång i BIOS, leta efter alternativen relaterade till SpeedBoost . Namnet kommer att variera beroende på tillverkaren men det bör finnas ett alternativ relaterat till starthastigheten. Slå av den här funktionen när du hittar den. Funktionen kommer sannolikt att ligga i konfigurationsdelen av BIOS, men den kommer också att variera beroende på tillverkaren.
När du har stängt av det här alternativet, spara ändringarna och avsluta BIOS. Starta om systemet och kontrollera om problemet är löst eller inte.
Metod 3: Kör SFC & DISM
SFC står för System File Checker och DISM står för Deployment Image Service och Management. Dessa är i grunden Windows inbyggda verktyg för att fixa eventuella Windows-relaterade korrupta filer. Du kan använda dessa verktyg för att åtgärda eventuella korrupta filer som kan orsaka problemet. Detta bör göras speciellt om problemet startade efter installationen av Windows eller efter att ha utfört en Windows Upgrade.
SFC:
För att utföra en SFC-skanning, gå hit och följ denna steg för steg-guide. Den har all information du behöver för att använda detta verktyg korrekt.
När du har gjort det, starta om datorn och utför sedan en DISM-skanning.
DISM:
För att göra en DISM-skanning, gå här och följ den fullständiga guide som vi har skapat.
Starta om datorn när du är färdig med DISM och utföra en annan SFC-skanning. Det här är för att se till att dina korrupta filer är fixade.
Metod 4: Kör SFC & DISM (för användare som inte kan komma in i Windows)
Att köra SFC och DISM löser problemet men du kommer inte att kunna följa stegen i metod 3 om du inte ens kan komma till Windows. Du kan dock utföra SFC och DISM från Windows 10 Installation USB eller DVD.
Windows 10 Installation USB eller DVD:
Om du har en Windows 10 USB eller DVD kan du enkelt komma in i menyn Avancerad startalternativ.
PRO TIPS: Om problemet är med din dator eller en bärbar dator, bör du försöka använda Reimage Plus-programvaran som kan skanna förvaret och ersätta korrupta och saknade filer. Detta fungerar i de flesta fall där problemet uppstått på grund av systemkorruption. Du kan ladda ner Reimage Plus genom att klicka här- Boot från installationsinstallationen Windows 10. Om datorn inte startar från installationsmediet måste du se till att mediet är i den övre uppstartsordningen.
- När systemet startar från installationsmediet kommer du att kunna se installationsskärmen
- Välj ditt språk och klicka på Nästa
- Välj Reparera din dator
- Detta borde få dig till de avancerade startalternativen
- Klicka på Felsök
- Klicka på Avancerade alternativ
- Klicka på Kommandotolken
- Du borde ha en kommandotolk nu. Nu måste du lokalisera vilken enhet som är din Windows-installationsenhet. Även om du är säker, skriv BCDEDIT och tryck på Enter . Detta är bara för att vara på den säkra sidan. Det här kommandot visar vilken enhet som har din Windows-installation.
- Titta under enheten och systemrutan i Windows-startloppsavsnittet. Systemrutan ska ha Windows nämnt medan enheten visar drivbrevet. Om din Windows är installerad i C-enheten ska det finnas en D-enhet som nämns i resultaten. Du kan vara orolig för hur är enheten D när du valde och åtkomst till enhet C under din Windows-användning. Oroa dig inte för det, kommandot BCDEDIT ger rätt information. Det är bara hur Windows fungerar, även om drivbrevet var C, kommer Windows att känna igen det som D-enheten.
- Nu när vi vet vilken enhet som har Windows i den, är det dags att köra SFC.
- Skriv sfc / scannow / offbootdir =: \ / offwindir =: \ windows och tryck på Enter . Här ersätt med din enhet senare hittade du ovan. I vårt exempel ska vår linje se så här ut: sfc / SCANNOW / OFFBOOTDIR = D: \ / OFFWINDIR = D: \ windows
- Nu vänta på att SFC ska skanna och fixa filerna. När du är klar kan du stänga kommandotolken och starta om systemet och kontrollera om problemet är löst eller inte. Obs! Gå till metod 3 för att se detaljer om SFC-resultaten och vad de betyder.
När du omstart kommer du att kunna komma in i Windows, om SFC fixade de skadade filerna. Nu ska du gå till metod 3 och köra DISM-verktyget bara för att se till att allt är fixat. Det rekommenderas att köra SFC efter att ha kört DISM också. Så, om du har tid och tålamod, kör sedan SFC när du är klar med DISM.
Metod 5: Systemåterställning
Obs! Systemåterställning avbryter allt som du gjorde efter det datum du återställer ditt system till. Så kan dataförlust uppstå.
Obs! Du kan inte utföra en systemåterställning om du har skapat en återställningspunkt.
Om problemet startade nyligen och du tror att det orsakas av ett program som du kanske har installerat under de senaste dagarna eller veckorna är ett systemåterställning ett bra alternativ. Om problemet orsakades av ett program eller ett virus, bör systemåterställning till en tidigare punkt lösa problemet för dig.
Gå hit och följ den här stegvisa guiden för att utföra en systemåterställning. När du är klar, kontrollera om felet är borta eller är kvar där. Om det är, gå till nästa metod.
Metod 6: Systemåterställning (för användare som inte kan komma in i Windows)
Obs! Systemåterställning avbryter allt som du gjorde efter det datum du återställer ditt system till. Så kan dataförlust uppstå.
Obs! Du kan inte utföra en systemåterställning om du har skapat en återställningspunkt.
Om du inte kan komma åt Windows kan du inte utföra systemåterställning som nämns i metod 5. Du har dock andra sätt att komma åt och utföra systemåterställning som avancerade startalternativ eller via en hård omstart. Dessa alternativ låter dig utföra systemåterställning.
Avancerade startalternativ
Du kan komma åt systemåterställningspunkten från de avancerade startalternativen. Följ stegen nedan för att komma åt den här skärmen och använd Systemåterställning.
Från inloggningsskärmen:
Om du kan komma till inloggningsskärmen gör du sedan de steg som anges nedan.
- Slå på datorn
- En gång på inloggningsskärmen klickar du på strömbrytaren längst ned till höger
- Håll SHIFT-tangenten och klicka på alternativet omstart
- Det avancerade startalternativet ska öppnas när datorn startas om
- Klicka på Felsök
- Klicka på Avancerade alternativ
- Klicka på Systemåterställning
- Välj nu återställningspunkten som du vill gå tillbaka till och följ instruktionerna på skärmen.
När återställningen är klar ska systemet vara bra och ledigt från eventuella fel om problemet orsakades av en ny ändring.
Hård Reboot:
Om du inte ens kan komma till inloggningsskärmen eller om du bara kan komma till inloggningsskärmen under en kort tidsperiod så är det här alternativet bättre lämpat för dig. Följ stegen nedan för att utföra en hård Reboot och gå in i Advanced Startup Options
- Tryck och håll strömknappen på datorn tills datorn stängs av.
- Tryck på strömbrytaren en gång för att starta datorn
- Utför steg 1 och 2 upprepade gånger tills du ser Windows-logotypen eller vänteläget. Stegen 1 och 2 bör upprepas flera gånger (vanligtvis fungerar det på den tredje eller fjärde upprepningen)
- När datorn är hård omstart visas en skärm med återställningsmeddelandet. Välj Visa avancerade reparationsalternativ när du ser återställningsskärmen
- Det avancerade startalternativet bör öppnas
- Klicka på Felsök
- Klicka på Avancerade alternativ
- Klicka på Systemåterställning
- Välj nu återställningspunkten som du vill gå tillbaka till och följ instruktionerna på skärmen.
När du är klar bör du vara bra att gå och förhoppningsvis ska dina problem lösas.
Metod 7: Återställ ändringar
Det här fungerar bara för användare som upplevde problemet efter en Windows-uppdatering. Om du nyligen installerade uppdateringar på ditt system kan det vara orsaken till problemet. Lycklig för dig, du kan gå tillbaka till en tidigare byggnad, förmodligen den sista som fungerade bra och lösa problemet. Du har vanligtvis ett alternativ att återgå till en tidigare byggnad men det alternativet är bara tillgängligt i 10 dagar när du uppdaterar Windows. Du kan sedan vänta på en mer stabil bygg och uppdatera när en ny och stabil uppdatering lanseras av Microsoft.
Obs! Det här fungerar inte om det har gått mer än 10 dagar sedan du uppdaterade Windows till en nyare byggnad.
- Tryck en gång på Windows-tangenten
- Välj Inställningar
- Välj Uppdatering och säkerhet
- Välj Återställning (från vänster sida)
- Klicka på Starta i Gå tillbaka till en tidigare byggnad
Följ alla ytterligare instruktioner på skärmen och du bör vara bra att gå. När du är färdig kommer du att vara på en tidigare byggnad och du kommer inte att se detta fel igen.
PRO TIPS: Om problemet är med din dator eller en bärbar dator, bör du försöka använda Reimage Plus-programvaran som kan skanna förvaret och ersätta korrupta och saknade filer. Detta fungerar i de flesta fall där problemet uppstått på grund av systemkorruption. Du kan ladda ner Reimage Plus genom att klicka här