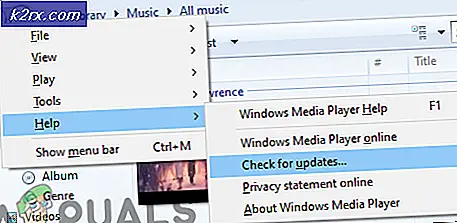Fix: Outlook Email Notification Sound fungerar inte
Ta emot meddelande när ett nytt e-postmeddelande eller för att komma ihåg ett möte och ljudeffekter ökar produktiviteten i Microsoft Outlook. Du kan lägga till andra ljudeffekter i Microsoft Office-program som Outlook för uppgifter, till exempel att skicka ett e-postmeddelande och zooma in eller bakåtvända visningar. Men nyligen möter människor problem med outlook-ljudljudseffekterna. Hur kan du lösa det? Hur kan du ställa in ljudet för Outlook för att fråga dig? Här är några lösningar:
PRO TIPS: Om problemet är med din dator eller en bärbar dator, bör du försöka använda Reimage Plus-programvaran som kan skanna förvaret och ersätta korrupta och saknade filer. Detta fungerar i de flesta fall där problemet uppstått på grund av systemkorruption. Du kan ladda ner Reimage Plus genom att klicka härMetod 1: Ändra inställningarna
- Från det nedre högra hörnet, som ligger bredvid enheten, klickar du på Action Center och väljer Alla inställningar.
- Du kan också klicka på Inställningar från Start-menyn för att öppna den här fältet.
- Välj System och sedan på den vänstra panelen, klicka på Meddelanden och åtgärder.
- Om e-postprogrammet inte visas här kommer du inte att få ett nytt meddelande vilket innebär att din Outlook-app inte är registrerad hos systemet för att få meddelanden.
- Skicka nu ett testmeddelande till dig och öppna appen Inställning igen.
- Aktivera alla anmälningsalternativ och stäng Inställningar.
Metod 2: Ange den nya regeln för meddelanden
- Från Outlook 2010, gå till Startflik och sedan Flytta grupp.
- Klicka på Regelknappslista och välj Hantera regler och varningar.
- Från den här menyn går du till fliken E-postregler och klickar sedan på ikonen New Rule Button.
- Regelguiden öppnas. Klicka på Apply rule på meddelande jag får från Start från en tom regel
- Klicka på Nästa och du kommer att bli frågad under Vilket villkor vill du kolla?
- Steg 1: Välj villkoren och kolla igenom de specifika kontona i textrutan
- Steg 2: Klicka på ett understruket värde för att redigera regelbeskrivningar
- Steg 3: Klicka på den hyperlänkade termen som anges för att visa dialogrutan Konto
- Steg 4: I dialogrutan Konto, klicka på det e-postkonto du behöver från Kontobox.
- Steg 5: Om du inte kan hitta ditt konto kan du använda listan Arrow
- Steg 5: Välj Ok och stäng kontokassan.
- Ditt valda e-postkonto kommer att ersättas med den angivna länken. Fortsätt till nästa.
- Från Under vad vill du göra med meddelandet? avsnittet, välj åtgärderna: Spela upp ett ljud.
- Bläddra ner för en lista över åtgärder och hitta det sista alternativet som säger Visa en skrivbordsvarsning.
- Under steg 2: Ändra regelbeskrivning och klicka på hyperlänkt Ett ljud för att välja det ljud du vill spela. Välj önskat ljud och klicka på Ok. (Ditt valda ljud måste ersätta det länkade A-ljudet.
- Klicka nu nästa två gånger och avsluta inställningen. Nu kommer du att märka att från fönstret Regler och varningar under fliken Regler för e-postregler finns en volymikon synlig.
- Klicka på OK och starta om Outlook. Nu när du kommer att få ett mail spelas ett ljud och en pop up upp.
Metod 3: Konfigurera automatiserade Windows Audio Services
- Installera Desktop Experience-funktionen och du kan konfigurera Windows Audio-tjänsterna att starta automatiskt.
- Konfigurera automatisk start för piptjänster: SC Config Beep Start = Auto
- Aktivera SystemSoundsServices på användarnamn för att köra
- Öppna uppgiftsschema <Aktivitetsbibliotek och navigera i Microsoft / Windows / Multimedia
- Högerklicka och aktivera SystemSoundsService.
PRO TIPS: Om problemet är med din dator eller en bärbar dator, bör du försöka använda Reimage Plus-programvaran som kan skanna förvaret och ersätta korrupta och saknade filer. Detta fungerar i de flesta fall där problemet uppstått på grund av systemkorruption. Du kan ladda ner Reimage Plus genom att klicka här